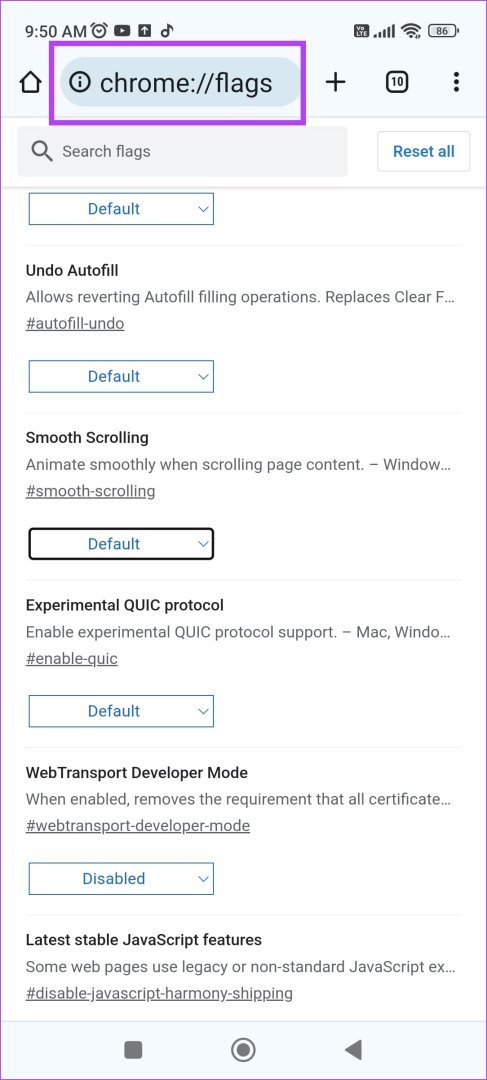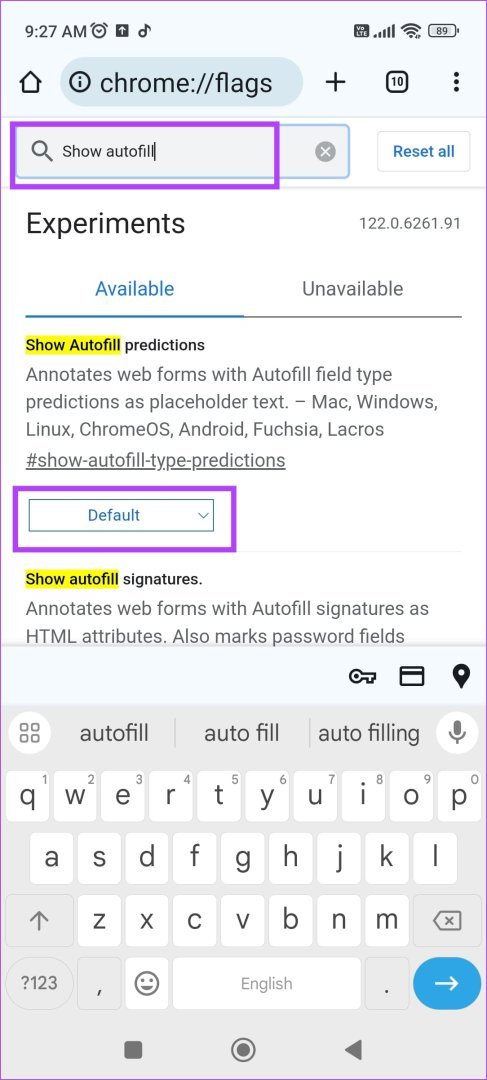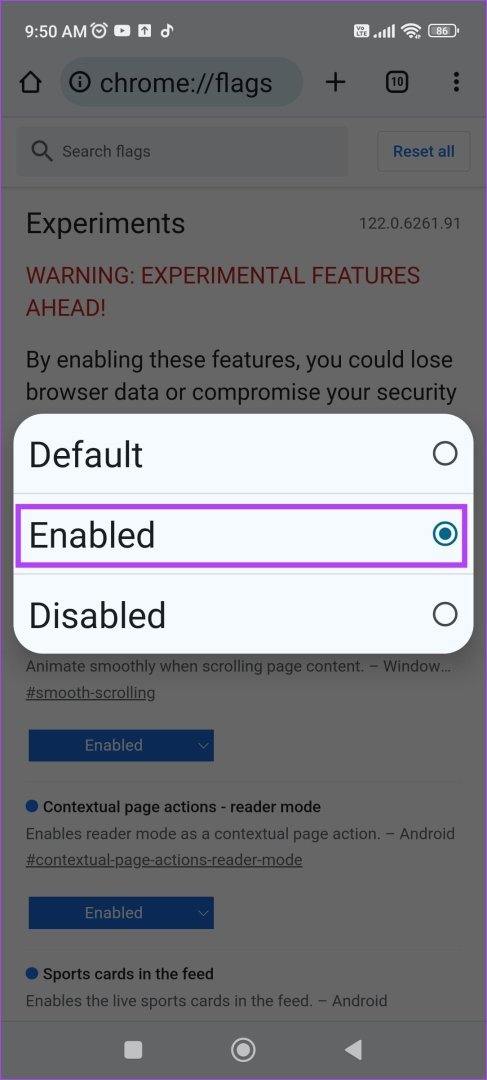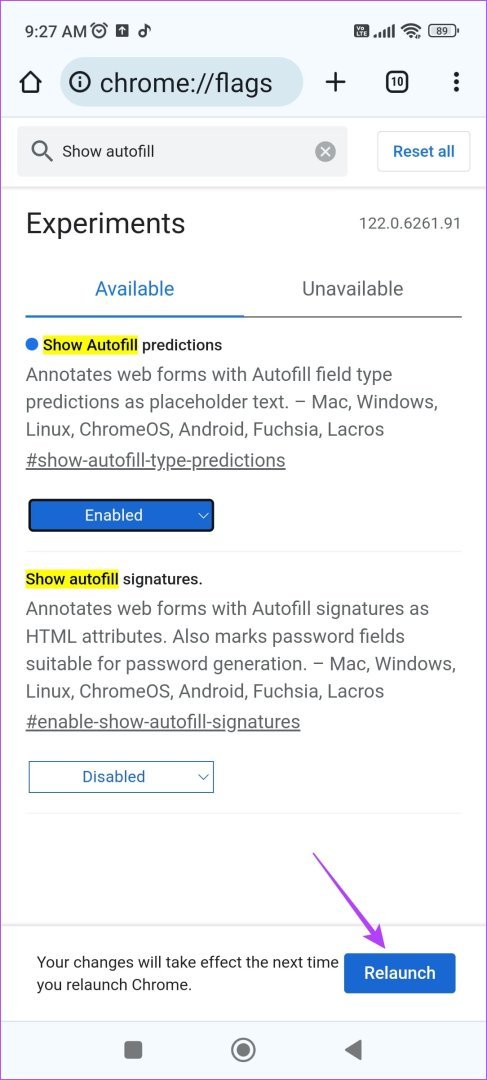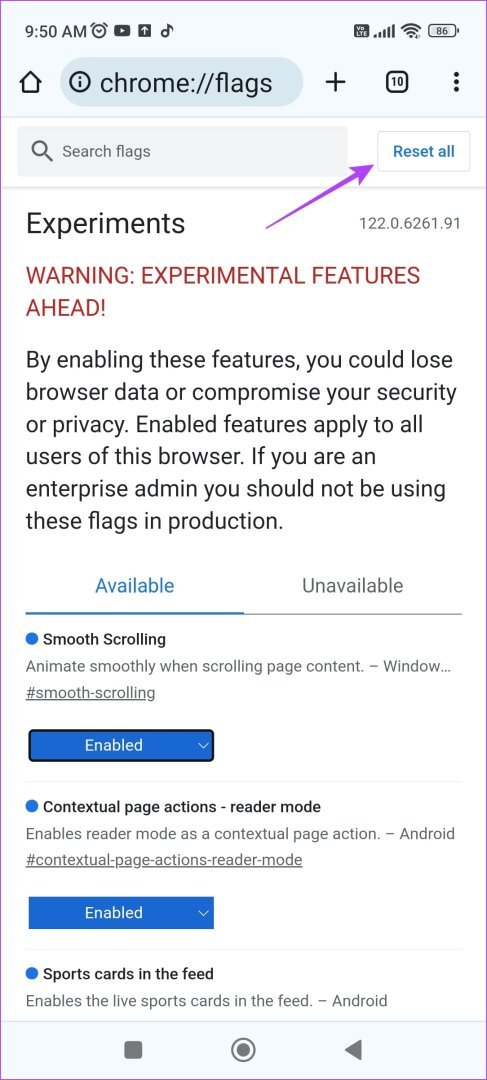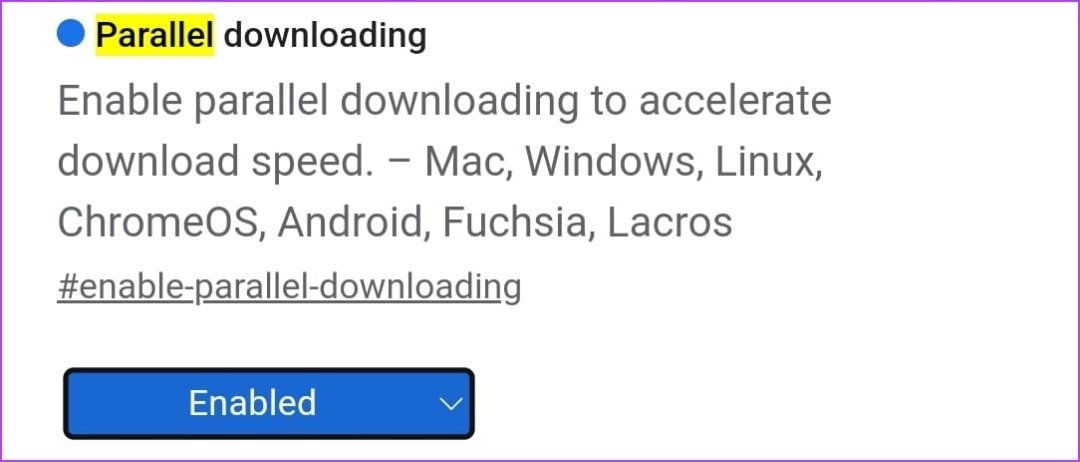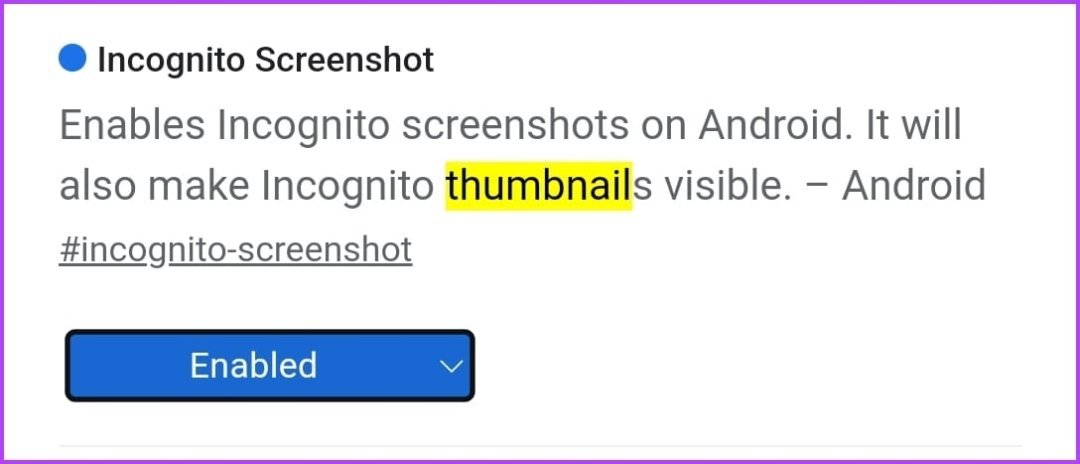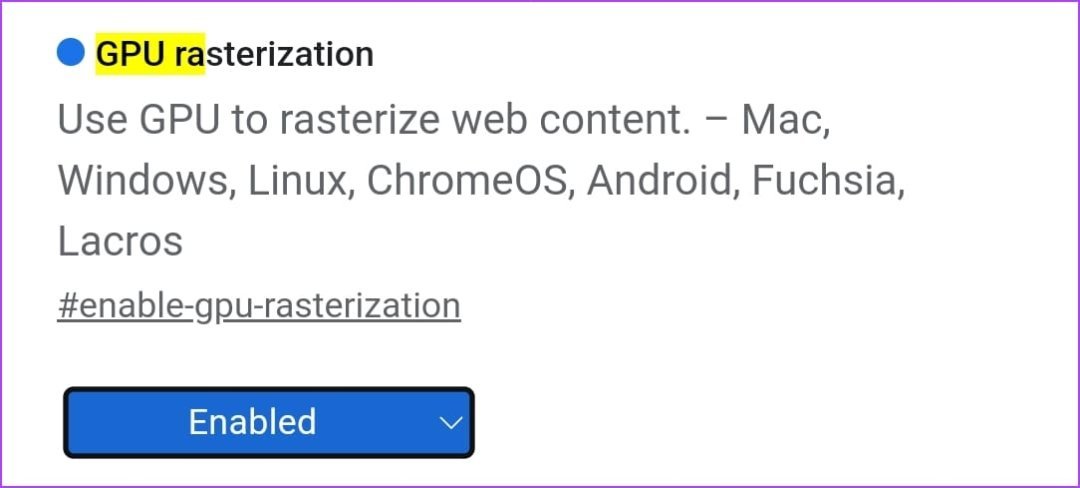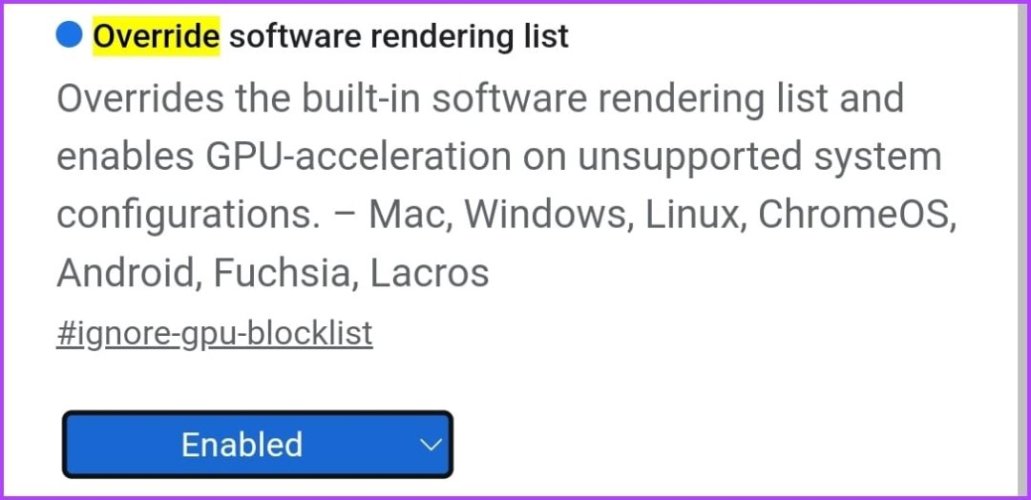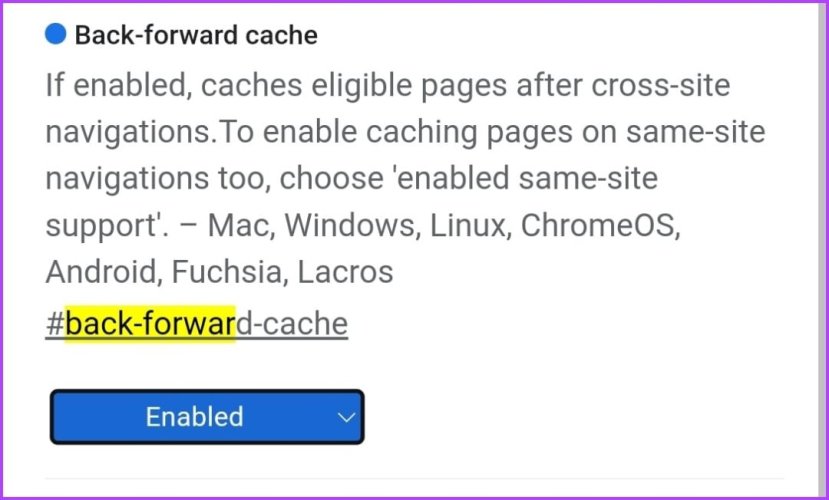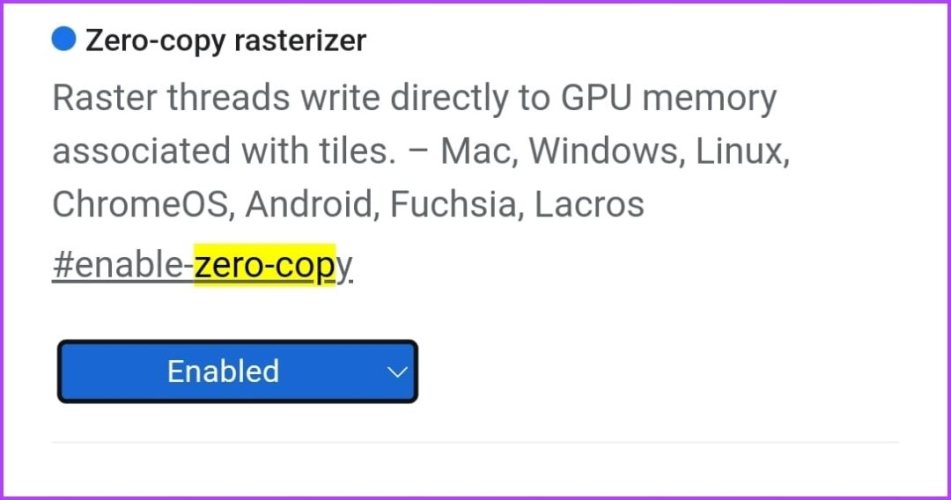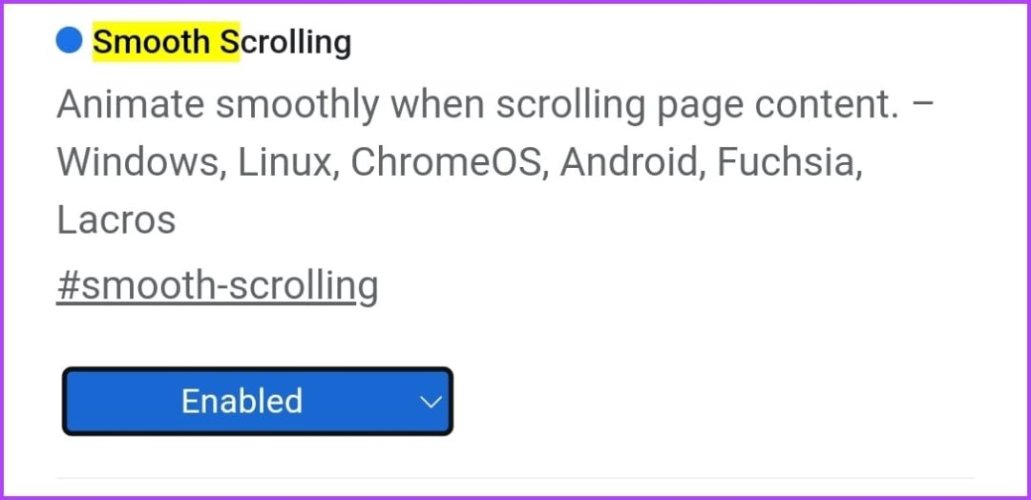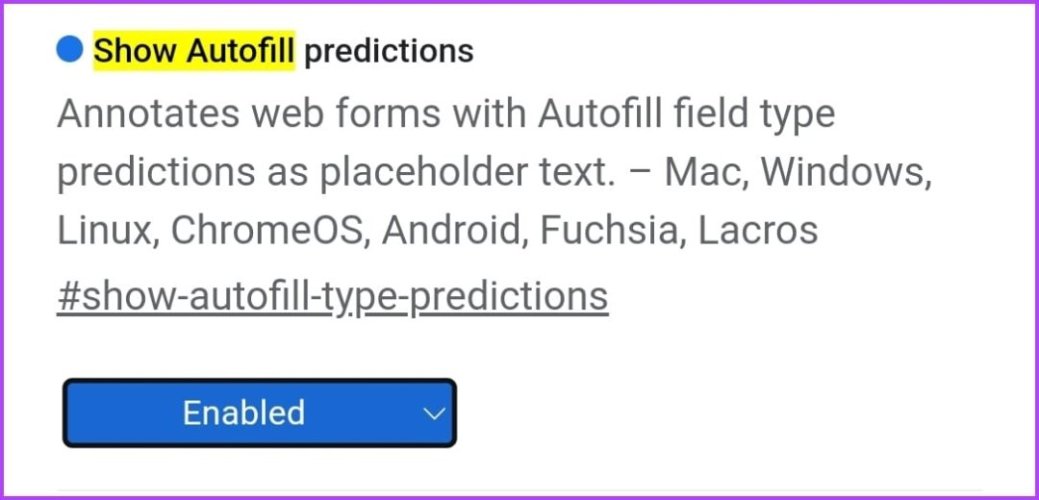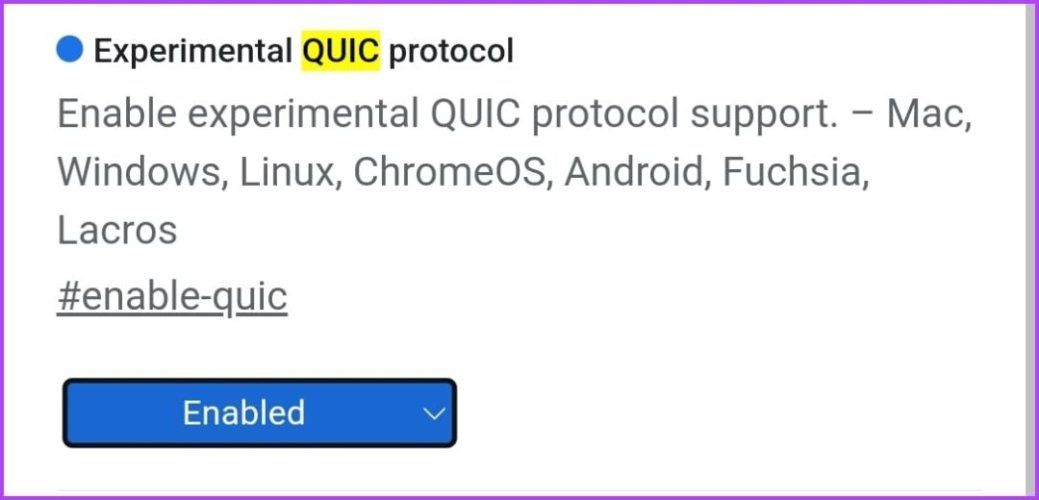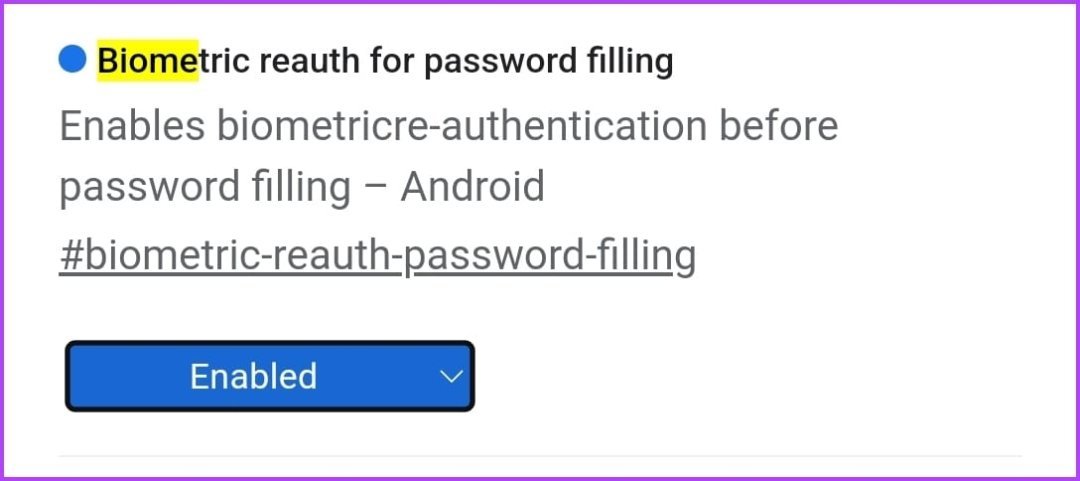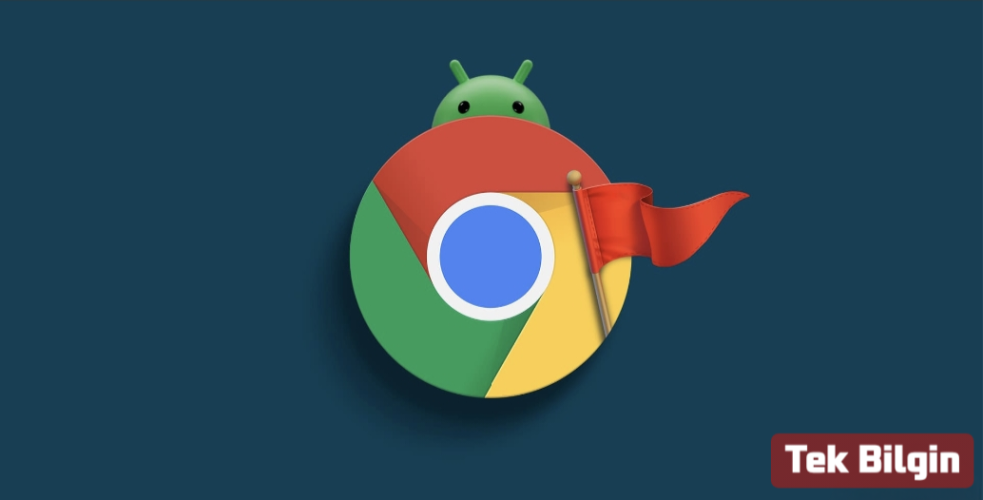
Google Chrome, piyasadaki çoğu Android cihazında, hatta hepsinde varsayılan tarayıcıdır. Google tüm önemli özelliklerin reklamını yapma işini yaparken, deneysel özelliklerin de uzun bir listesinin olduğunu biliyor muydunuz? Bunlara bayrak denir ve size Android cihazınızdaki en iyi 10 Chrome bayrağını göstereceğiz.
Google Chrome'daki birkaç bayrak, performansı iyileştirmenize veya tarayıcıya birkaç görsel ince ayar eklemenize yardımcı olabilir. Şu anda test aşamasında olan özellikler çoğunlukla bayrak olarak mevcuttur - böylece ilgilenen kullanıcılar bunları deneyebilir ve Google'a geri bildirim sağlayabilir.
Not : Belirtildiği gibi, bu bayraklar deneysel özelliklerdir. Yalnızca test ve geliştirme için kullanılmaları amaçlanmıştır. Bu nedenle, bu bayrakları Android cihazınızda dikkatli kullanın.
Öncelikle Google Chrome'da bayraklar bölümünün nasıl açılacağını gösterelim.
Android'de Google Chrome'da Bayraklar Nasıl Etkinleştirilir?
Android cihazınızda bayraklar bölümünü nasıl açacağınızı ve bir bayrağı nasıl etkinleştireceğinizi aşağıda bulabilirsiniz.Adım 1: Adres çubuğuna 'chrome://flags' yazın ve sayfayı açın.
Adım 2: Şimdi bayrağı bulmak için arama çubuğunu kullanabilirsiniz. Bayrağın adını yazın ve arama sonucuna gidin.
Adım 3: Bayrak arama sonucunda bayrağı etkinleştirmek için açılır menü kutusuna dokunun.
Adım 4: Etkin'e dokunun. Şimdi efektlerin gerçekleşmesi için Google Chrome'u yeniden başlatmanız istenecek.
Bayrağı devre dışı bırakmak istiyorsanız, onu arayın, açılır menüyü açın ve devre dışı bırak'a tıklayın.
Alternatif olarak, tüm bayrakları aynı anda sıfırlayabilirsiniz. Bu, Chrome birkaç bayrağı etkinleştirdikten sonra beklenmeyen davranışlar sergiliyorsa yararlıdır. chrome:flags'ı açın ve Reset all düğmesine dokunun.
Chrome'u yeniden başlatın, tüm ayarlar varsayılan ayarlara geri dönecektir.