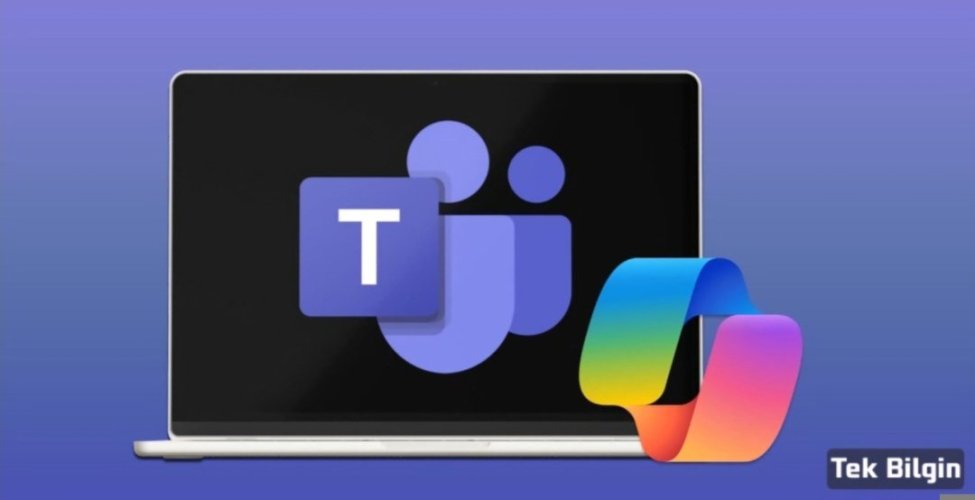
Copilot artık Word ve Excel gibi tüm büyük Microsoft uygulamalarına dahil edildi ve Teams de bir istisna değil. Copilot AI'nın gücüyle, beyin fırtınası oturumları sırasında not alarak, toplantılarınızı ve konferanslarınızı takip ederek ve daha fazlasını yaparak Teams deneyiminizi geliştirebilirsiniz.
Toplantıdan Sonra Ekiplerde Copilot Nasıl Kullanılır
Copilot, özellikle toplantı sonrası aşamada etkilidir; konuşulanların genel bir görünümünü sunar, önemli konuşma noktalarını vurgular ve bazı takip düşünceleri önerir.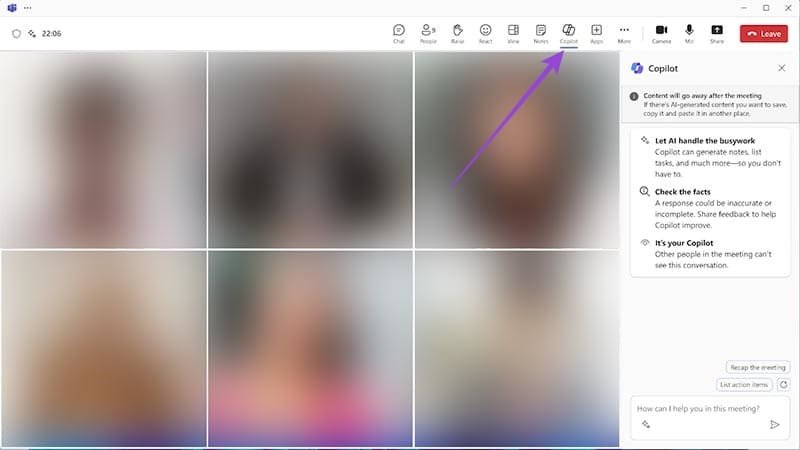
Adım 1. Copilot'u "Toplantı Seçenekleri" menüsünden etkinleştirin. Bunu "Takvim"deki bir toplantıya tıklayarak veya bir toplantı başladıktan sonra "Diğer Eylemler"e tıklayarak ve ardından "Ayarlar"a gidip "Toplantı Seçenekleri"ne giderek bulabilirsiniz. "Copilot'a İzin Ver"in yanında "Toplantı sırasında ve sonrasında" olarak ayarlayın.
Adım 2. Toplantı sona erdiğinde “Özet” sekmesine gidin ve açmak için “Yardımcı Pilot” butonuna tıklayın.

Adım 3. Ardından Copilot'a ne bilmek istediğinizi sormak için istemler yazabilirsiniz. Toplantı sonrası sohbetler için bazı örnek istemler şunlardır:
- Bana o toplantının önemli noktalarını anlatır mısın?
- Hangi sorular cevapsız kaldı?
- Toplantının genel havası nasıldı?
- Her katılımcının söylediklerini özetleyin.
Teams Meeting Live'da Copilot Nasıl Kullanılır?
Copilot'u yalnızca bir toplantı sırasında çalışacak şekilde yapılandırabilir, sonrasında çalışmayacak şekilde yapılandırabilirsiniz. Bu şekilde, söylenenleri kaydetmeniz veya yazıya dökmeniz gerekmez; hassas konuları tartışıyorsanız ve yanlış ellere geçebilecek tam bir kayıt istemiyorsanız bu faydalı olabilir.Bunu nasıl ayarlayacağınızı anlatıyoruz.
Adım 1. “Toplantı Seçenekleri”ne gidin. Bunu “Takvim”de bir toplantı seçerek veya toplantı sırasında “Diğer Eylemler”e, ardından “Ayarlar”a ve ardından “Toplantı Seçenekleri”ne tıklayarak yapabilirsiniz.
Adım 2. “Copilot'a İzin Ver” ayarını “Yalnızca toplantı sırasında” olarak ayarlayın.
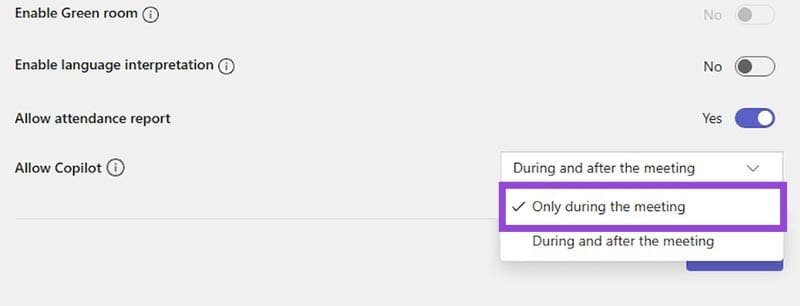
Adım 3. Kaydet'e tıklayın. Daha sonra toplantıya devam edebilir ve toplantı sırasında özetler ve öneriler almak için Copilot'u kullanabilirsiniz, ancak toplantı bittikten sonra "Özet" sekmesinde görünmeyecektir.
Toplantıları Daha Verimli Hale Getirmek İçin Ekiplerde Copilot Nasıl Kullanılır?
Toplantılar sırasında Copilot'u etkinleştirdiğiniz sürece, toplantılarınızı daha etkili, ilgi çekici ve verimli hale getirmek için anında kullanabilirsiniz.
Adım 1. Toplantı sırasında herhangi bir anda “Copilot” butonuna tıklayın.
Adım 2. Copilot'tan anında yanıt almak için tıklayabileceğiniz bazı ilgili örnek istemleri görmek için "İstemleri görüntüle"ye tıklayın. Bu istemler arasında "Şu ana kadar tartıştıklarımızın bir özetini bize verin" veya "Bir takip konusu önerin" yer alabilir.
Adım 3. Alternatif olarak, Copilot'a kendi istemlerinizi veya sorularınızı yazabilir ve ne söylediğini görmek için "Gönder"e basabilirsiniz.
Adım 4. Toplantının planlanan sonuna doğru, Copilot size toplantının neredeyse bittiğini bildiren bir uyarı gönderecektir. Daha sonra "Copilot" düğmesine tıklayıp toplantıyı sonlandırmasını, söylenenleri özetlemesini veya bir sonraki toplantıda ele alınması için bazı çözülmemiş konuları önermesini isteyebilirsiniz.
Copilot ile Teams Toplantılarını Nasıl Takip Edebilirsiniz
Bazen Teams'de bir toplantıya geç katılabilir ve neleri kaçırdığınız konusunda endişelenebilirsiniz. Copilot ile buna gerek kalmaz; toplantının şu ana kadarki özetini anında alabilir ve hemen konuya girebilirsiniz.Adım 1. Başladıktan beş dakikadan fazla bir süre sonra katılırsanız, Copilot otomatik olarak sizi bilgilendirecektir. Bu bildirime tıklayın veya açmak için “Copilot” düğmesine tıklayın.
Adım 2. Copilot daha sonra o ana kadarki toplantının özetini otomatik olarak oluşturmalıdır.
Copilot ile Teams'de Metin Sohbetini Nasıl İyileştirirsiniz
Copilot, Teams'in yalnızca ses ve görüntü tarafı için değil, aynı zamanda mesajlaşmanızın akışını ve doğrudanlığını iyileştirmek için metin yoluyla sohbet ederken de kullanabilirsiniz.Adım 1. Sohbet bölümüne bir kısa mesaj yazın.
Adım 2. Mesaj metin kutusunun altındaki “Copilot” butonuna tıklayın.
Adım 3. Dil bilgisi ve akışta düzeltmeler yaparak mesajınızın tamamen yeni bir versiyonunu yazdırmak için "Yeniden Yaz"ı seçin veya mesajınızı daha kısa, daha uzun, daha az veya daha fazla profesyonel görünen hale getirmek gibi daha spesifik bir şekilde değiştirmek için "Ayarla"yı deneyin.
Adım 4. Mesajın memnun olduğunuz bir versiyonunu gördüğünüzde, eklemek için "Değiştir"e tıklayın ve ardından göndermek için "Gönder"e tıklayın. Ayrıca, Copilot'un önerilerinden memnun değilseniz ve orijinal metninize geri dönmek istiyorsanız "X"e tıklayabilirsiniz.

