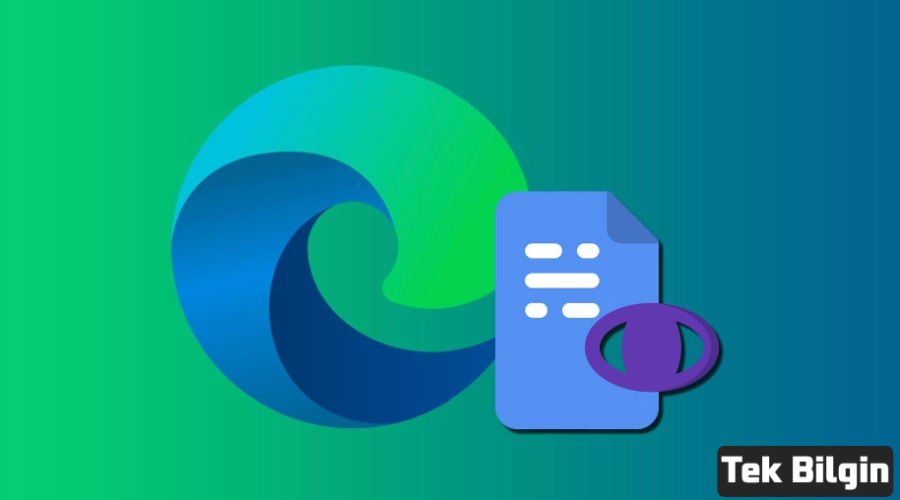
Microsoft Edge'in Chrome ve Mozilla'ya göre bazı avantajları olabilir. Bunlar arasında çok daha düşük kaynak gereksinimleri ve diğer Microsoft uygulamalarıyla (ve işletim sisteminin kendisiyle) daha entegre bir kullanıcı arayüzü yer alır. Ancak Edge'in, Office belgelerini (ve diğer bazı dosyaları) daha sonra görüntülemek üzere cihazınıza indirmek yerine açmaya çalışma gibi can sıkıcı bir alışkanlığı vardır. Dikkatli olmazsanız, çevrimdışı olduğunuzda bir dosyayı görüntüleyemeyebilirsiniz çünkü hiç indirilmemiştir.
İşte Edge'de Office Dosya Görüntüleyicisi'ni kapatma yöntemi.
Yöntem 1. Tarayıcı Ayarları Aracılığıyla Edge'deki Office Dosya Görüntüleyicisini Kapatın
Can sıkıcı olsa da, dosyaları indirmeden görüntüleme yeteneği işe yarayabilir. Bu yüzden Edge'in işlevi nispeten kolay bir şekilde etkinleştirmek veya devre dışı bırakmak için özel bir ayarı vardır.Adım 1. Microsoft Edge'i açın.
Adım 2. Sağ üstteki “Daha Fazla” simgesine (üç nokta) tıklayın.
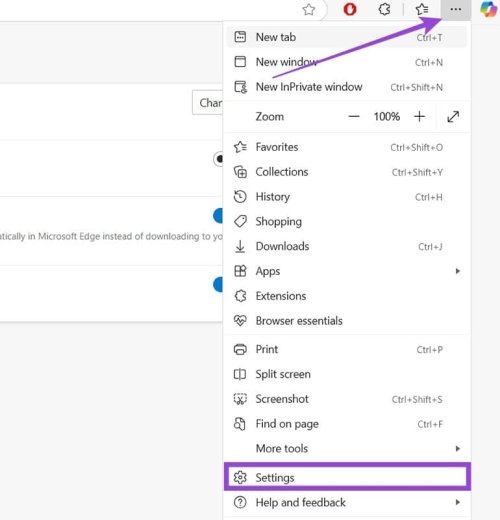
Adım 3. Menünün alt kısmında bulunan “Ayarlar” seçeneğini seçin.
Adım 4. Sol taraftaki “İndirilenler” sekmesini seçin.
Adım 5. “Office dosyalarını tarayıcıda aç” ayarını “KAPALI” konumuna getirin.
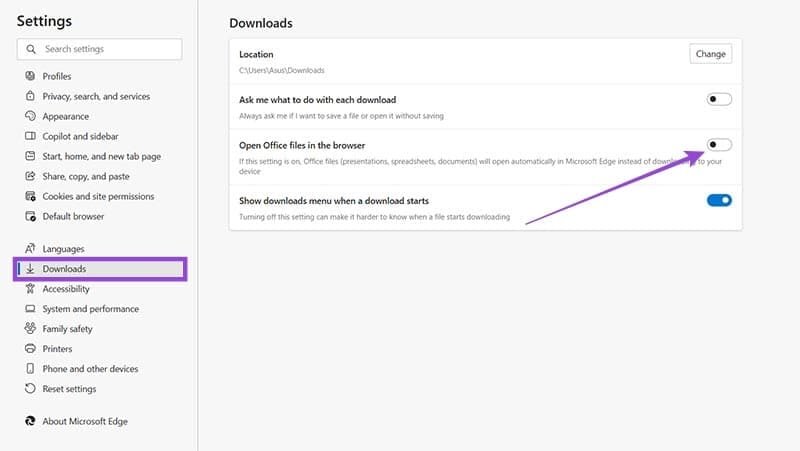
İndirmeleriniz üzerinde daha fazla kontrole sahip olmak istiyorsanız, "Her indirmede ne yapacağımı sor" seçeneğini açabilirsiniz. Bunu yaptığınızda, bir dosyayı indirmek üzere olduğunuzda, açma veya kaydetme arasında seçim yapmanızı isteyen bildirimler alırsınız. Her iki seçenek de açık olduğunda, ilk seçenek ikinci seçeneğin üzerine yazılır ve kaydetmenizi veya indirmenizi ister.
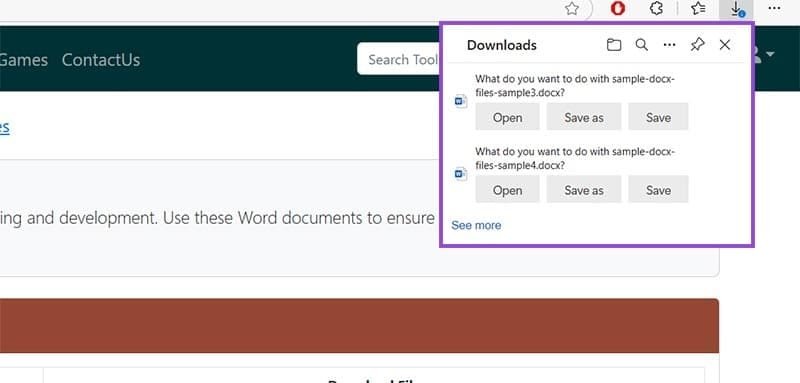
Yöntem 2. Yönetici Olarak Tüm Kullanıcılar İçin Edge'deki Office Dosya Görüntüleyicisini Kapatın
Birden fazla kullanıcının ayrı hesaplarda eriştiği bir kurumsal PC'niz varsa, her kullanıcı varsayılan Edge ayarlarını alacaktır. Bu, Yöntem 1'i kendi başına gerçekleştirmenin her kullanıcıya bağlı olacağı anlamına gelir. Bir yönetici hesabındaki ayarları değiştirseniz bile, geri kalanına "geçmezler". Ancak, Kayıt Defteri Düzenleyicisi ile bunu aşmanın bir yolu vardır.
Adım 1. Bilgisayarınızda bir yönetici hesabıyla oturum açın. Genellikle bu, cihazda kurulan ilk hesaptır.
Adım 2. Windows aramasını açın ve arama çubuğuna “regedit” yazın.
Adım 3. Tek kullanılabilir seçenek olarak Kayıt Defteri Düzenleyicisi'ni alacaksınız. “Yönetici olarak çalıştır”ı seçin ve Kullanıcı Hesabı Denetimleri tarafından istendiğinde seçiminizi onaylayın.
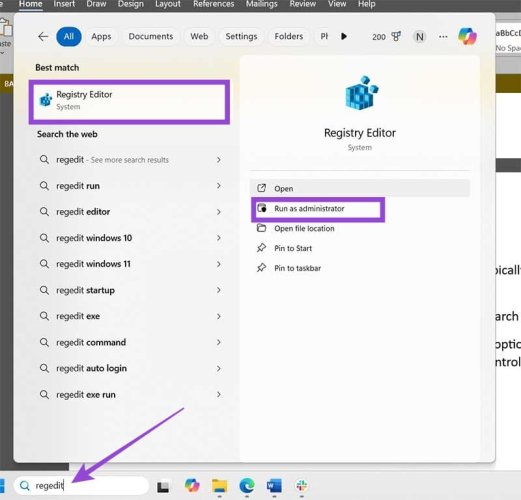
Adım 4. Dosya’ya gidin ve “Dışa Aktar”ı seçin.
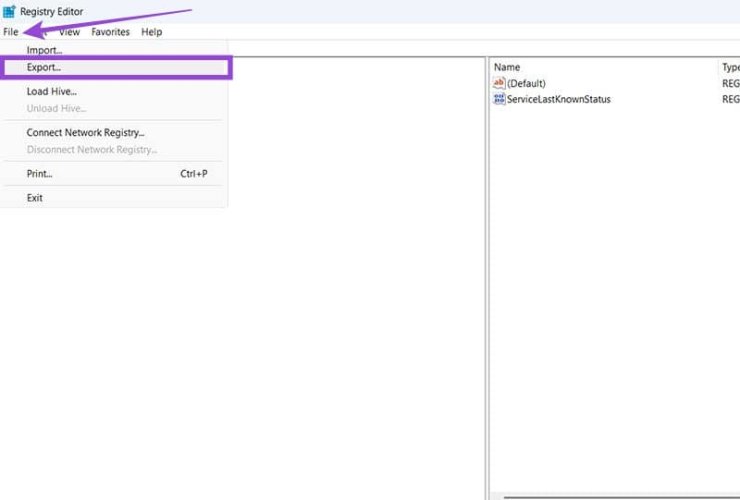
Adım 5. Dosyaya uygun bir isim verin, kaydetmek istediğiniz klasörü seçin ve “Kaydet”e basın. Bu, işlem sırasında bir şeyler ters giderse içe aktarabileceğiniz yedek dosyanız olacaktır.
Adım 6. HKEY_LOCAL_MACHINE\SOFTWARE\Policies\Microsoft\Edge'e gidin veya
Bilgisayar\HKEY_LOCAL_MACHINE\SOFTWARE\Microsoft\Edge
Adım 7. Aşağıdaki kayıt defterini içe aktarın: “QuickViewOfficeFilesEnabled”=dword:00000000
Adım 8. Kayıt Defteri Düzenleyicisi'ni kapatın ve Microsoft Edge'i yeniden başlatın.
Bu, tarayıcının içindeki ilgili ayarı değiştirme seçeneğini devre dışı bırakmalıdır (Yöntem 1'den).
Aşağıdaki kayıt defteri dosyasını da indirebilir , ardından açmak ve mevcut kayıt defterinizle birleştirmek için üzerine çift tıklayabilirsiniz. Bundan önce kayıt defterinizi yedeklediğinizden emin olun.

