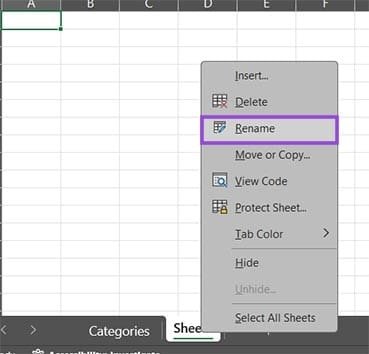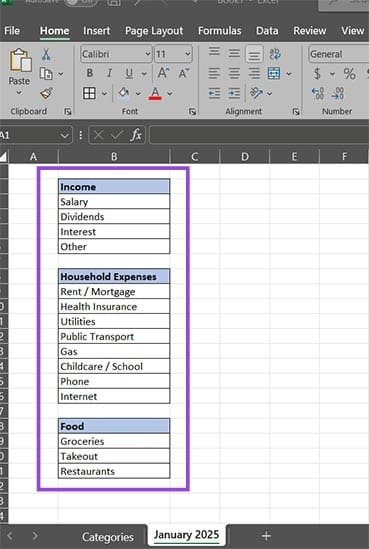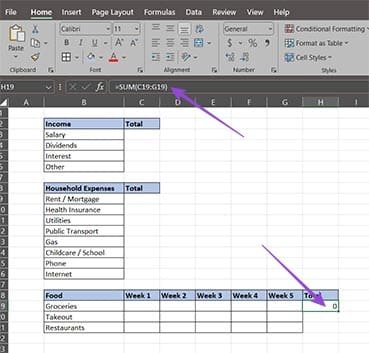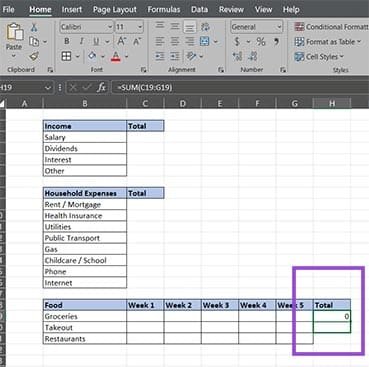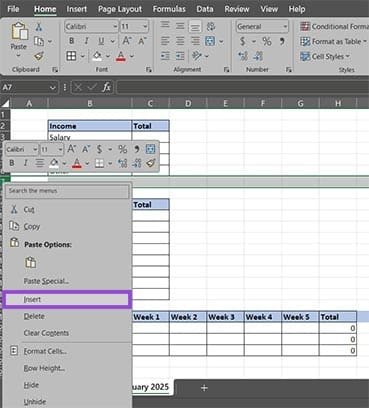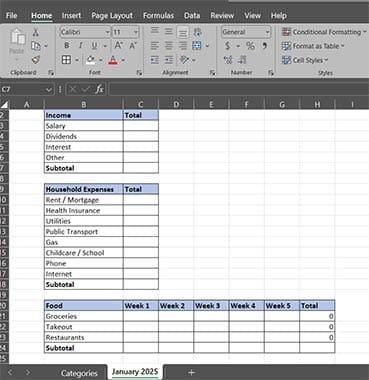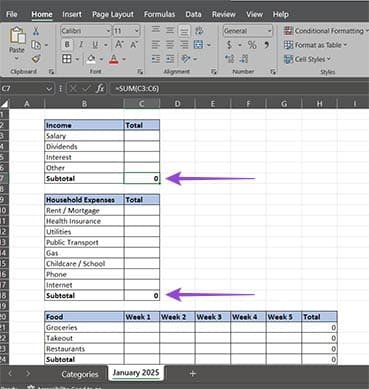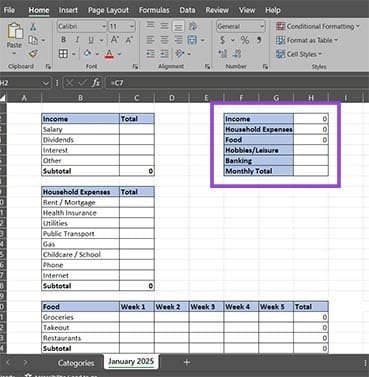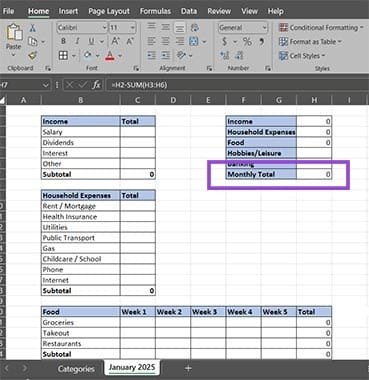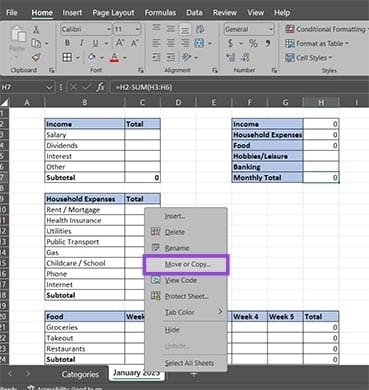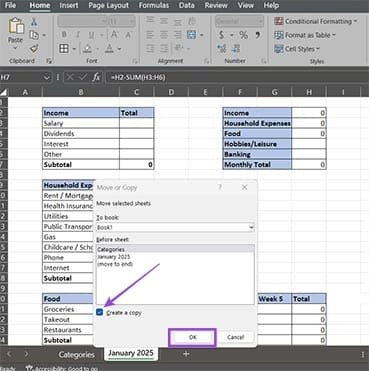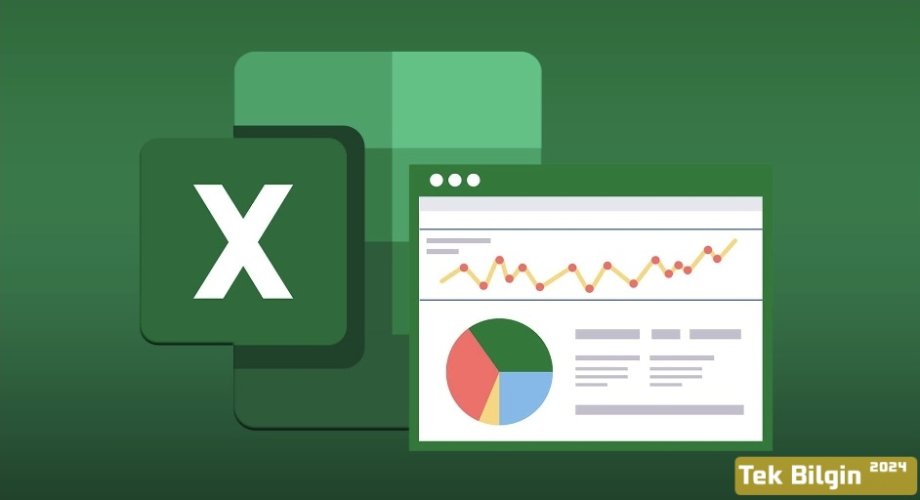
Excel'de Aylık Bütçe Takipçisini Manuel Olarak Oluşturma Adımları
Adım 1: Boş bir Çalışma Kitabı Oluşturun ve Gelir ve Gider Kaynakları için bir Sayfa Hazırlayın
Sıfırdan çalışıyorsanız, beklediğiniz olası gelir ve gider akışlarının bir listesini bulundurmak faydalıdır. Listeyi olabildiğince genel tutabilirsiniz, ancak daha dar kategoriler de kullanabilirsiniz.İşte kullanabileceğiniz bazı kategorilerin temel bir özeti. Bu tabloyu ilk sayfa olan "Kategoriler"e yerleştirdik.
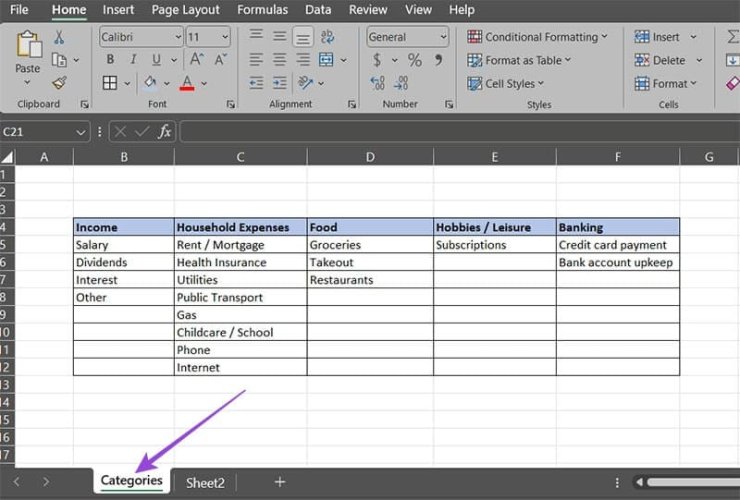
Adım 2: İlk Ay İçin Boş Bir Sayfa Oluşturun
Çalışma kitabında yeni bir sayfa seçin ve takip etmek istediğiniz ay ve yılın adını verin.Adım 3: Kategorileri listeleyin
Gelir ve giderleri listelemek için iki küçük tablo oluşturun. Bu sefer kategoriler birbirinin altına gidecektir.Buradan itibaren birkaç seçeneğiniz var. Her ay için bütçenizi toplayıp sonucu girebilirsiniz veya her gün veya haftanın hesaba katıldığı biraz daha karmaşık bir tablo oluşturabilirsiniz.
Adım 4: Giderleri Günlere veya Haftalara Bölün
Karma bir yaklaşım kullanacağız. Örneğin, harcamalarınızı hafta bazında takip ederseniz daha kolay olur, ancak bazı zorunlu harcamalar yalnızca ayda bir yapılır. Bu nedenle, "Yiyecek" kategorilerini belirli haftaları kapsayacak şekilde genişleteceğiz.
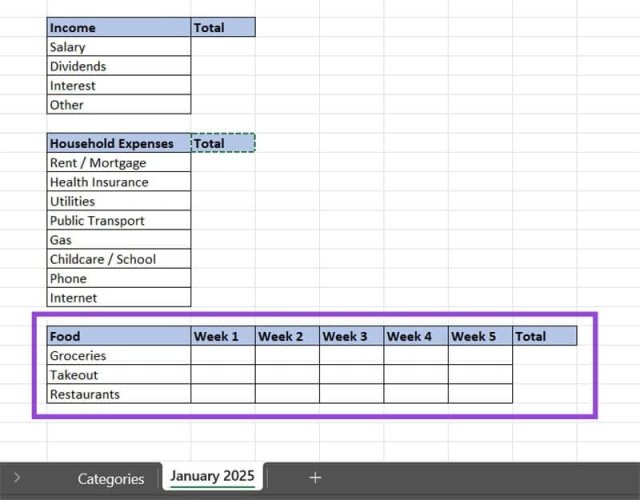
Adım 5: Haftalık veya Günlük Toplamlar için Formüller Ekleyin
Haftalık veya günlük harcamalarınızın olduğu her kategori için, satırın değerlerini toplayan bir "Toplam" hücresi oluşturmanız gerekir. Temel formül " =SUM(Start_Cell:End_Cell)"Formülü aşağıdaki birkaç adımda uygulayabilirsiniz:
- Toplamı görmek istediğiniz hücreyi seçin.
- Eşittir işaretini ekleyin.
- “SUM” yazın ve “Tab”a basın.
- Toplanması gereken hücrelerin üzerine farenizi sürükleyin.
- “Enter”a basın.
Bu işlemi sahip olduğunuz her kategori için tekrarlamanız gerekir; ancak hücrenin Doldurma Tutamağı'na (sağ alt köşe) tıklayıp bir alt kategoriden aşağıya doğru sürükleyerek formülü bir sonraki satıra otomatik olarak uygulayabilirsiniz.
Adım 6: Her Kategori için Alt Toplamları Ekleyin
İşleri basit tutmak için, her alt kategoriye, nihai toplamda kullanılacak ara toplamını listelemek için başka bir satır ekleyebilirsiniz.Bir satır eklemek için, eklemek istediğiniz satırın altındaki satır başlığına sağ tıklayın ve ardından "Ekle"yi seçin. Örneğin, "Maaş" kategorisi için bir ara toplam yapmak için, oraya yeni bir toplam eklemek üzere 7. satıra sağ tıklayın.
İşte tablonun nasıl görünmesi gerektiğine dair küçük bir örnek.
Adım 7: Alt Toplamları Hesaplayın
Haftalık yiyecek toplamı için yaptığınız ara toplamları hesapladığınız gibi, her kategori için ara toplamı hesaplamak için TOPLA formülünü kullanın.
Adım 8: Aylık Toplamları Hesaplayın
Tüm kategorileri ve alt toplamlarını listeleyen daha küçük bir tablo yapın. Her "Alt Toplam" kategorisine doğrudan bir referans kullanın. Örneğin, Gelir için alt toplam için C7 hücresine " =C7" olarak referans verdik. Bunu bir hücre seçerek, eşittir işaretini girerek, referans vermek istediğiniz hücreye tıklayarak ve ardından "Enter" tuşuna basarak yapabilirsiniz.Kategorinin adını daha görünür kılmak için bir birleştirme eylemi uyguladığımızı unutmayın. "Giriş" sekmesindeki "Hizalama" grubunda "Birleştir" seçeneğini alabilirsiniz.
Adım 9: Aylık Toplamı Hesaplayın
Ayın toplamını hesaplamak için son toplam formülünü kullanın. Bu sefer, tüm giderlerin toplamını gelir alt toplamından çıkarmanız gerekeceğini unutmayın. Bunu yapmak için:- “Aylık Toplam” hücresini seçin (bu durumda H7).
- Eşittir işaretini girin.
- Gelir ara toplamına tıklayın.
- Eksi işaretini girin.
- “SUM” girin ve ardından “Tab” tuşuna basın
- Daha küçük tablodaki diğer tüm hücreleri seçin.
- Kapalı bir parantez “)” ekleyin ve “Enter”a basın.
Adım 10: Her Ay İçin Aylık Sayfayı Kopyalayın
Bir sayfayı kopyalamak için, alt çubuktaki adına sağ tıklayın ve “Taşı veya Kopyala”yı seçin.Açılan iletişim penceresinde “Kopyasını oluştur” seçeneğini işaretleyin ve “Tamam”a tıklayın.
Yeni sayfanın adını değiştirin (Sağ tıklayın ve “Yeniden Adlandır”ı seçin), ardından ihtiyacınız olan sayfa sayısına ulaşana kadar işlemi tekrarlayın.