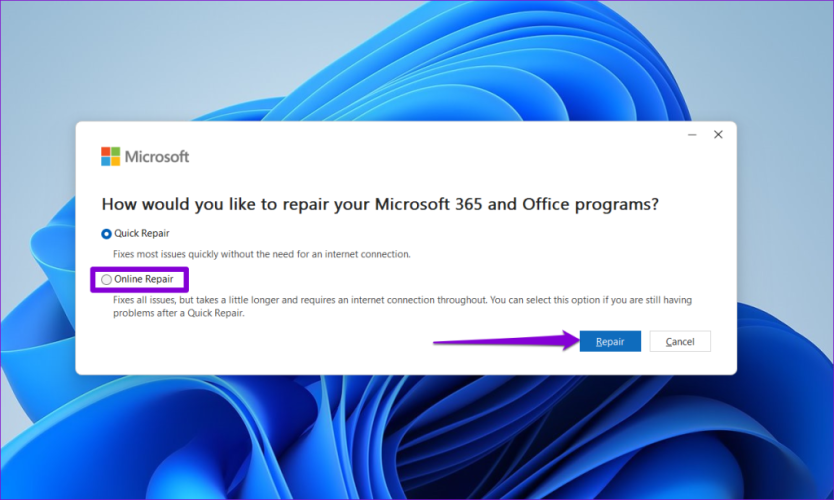Excel'de Dinamik Veri Değişimi (DDE) seçeneği etkinleştirildiğinde, diğer uygulamaların elektronik tablolarınızdaki verilere erişmesine ve bunları güncellemesine izin verir. Ancak, bu DDE etkileşimleri bazen Excel'i dengesiz hale getirebilir ve belleğin tükenmesine neden olabilir. Bu nedenle, bu işlevi devre dışı bırakmak en iyisidir.1 Çözüm Yöntemi : Dinamik Veri Değişimi Ayarlarını Değiştirin
Adım 1: Excel'i açın ve sol alt köşedeki Seçenekler'e tıklayın.
Adım 2: Excel Seçenekleri penceresinde Gelişmiş sekmesine geçin.
Adım 3: Genel bölümüne gidin ve Dinamik Veri Değişimi (DDE) kullanan diğer uygulamaları yoksay seçeneğinin işaretini kaldırın. Ardından Tamam'a tıklayın.
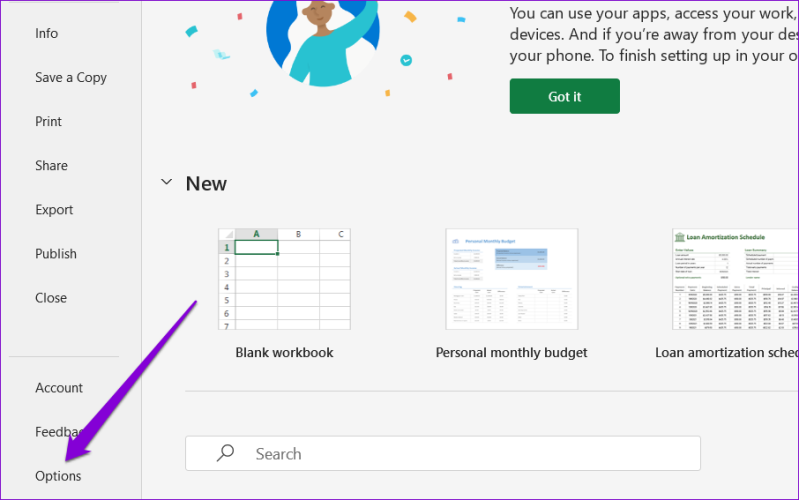
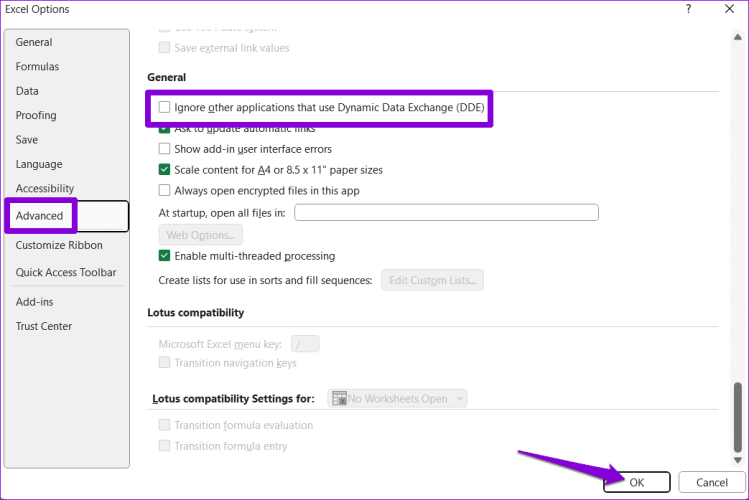
Excel'in yapılandırması ve geçici dosyalarıyla ilgili sorunlar da "Yeterli bellek yok" hatasına neden olabilir.2 Çözüm Yöntemi : Excel'in AppData Klasörünü Boşaltın
Ziyaretçiler Göremez, Görmek için
Giriş yap veya üye ol.
başlığındaki bazı kullanıcılar, Excel'in AppData klasörünü boşaltarak hatayı çözdüklerini bildirdi. Siz de deneyebilirsiniz.Adım 1: Çalıştır iletişim kutusunu açmak için Windows tuşu + R klavye kısayoluna basın . Kutuya %appdata%\Microsoft\Excel\ yazın ve Enter'a basın.
Adım 2: Dosya Gezgini penceresinde tüm dosyaları ve klasörleri seçin ve silmek için üst taraftaki çöp kutusu simgesine tıklayın.
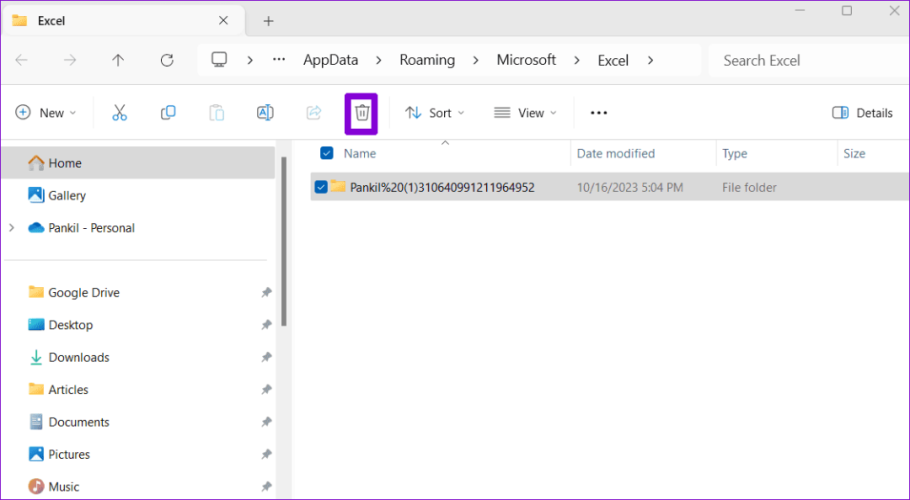
Arızalı bir eklenti Excel'e müdahale edebilir ve "Bu eylemi tamamlamak için yeterli bellek yok" hatasını göstermesine neden olabilir. Excel'i güvenli modda çalıştırmak, durumun böyle olup olmadığını doğrulamanıza yardımcı olabilir.3 Çözüm Yöntemi : Excel'i Güvenli Modda Çalıştırın
Çalıştır iletişim kutusunu açmak için Windows tuşu + R tuşuna basın , kutuya excel -safe yazın ve Excel'i güvenli modda açmak için Enter tuşuna basın.
Excel'i güvenli modda kullanmayı deneyin ve herhangi bir hata verip vermediğine bakın. Sorunsuz çalışıyorsa, tüm eklentilerinizi devre dışı bırakın ve soruna neden olanı belirlemek için tek tek yeniden etkinleştirin.
Adım 1: Microsoft Excel'de Dosya > Seçenekler'e gidin .
Adım 2: Excel Seçenekleri penceresinde Eklentiler sekmesine geçin > Yönet açılır menüsünden COM Eklentileri'ni seçin > Git düğmesine tıklayın.
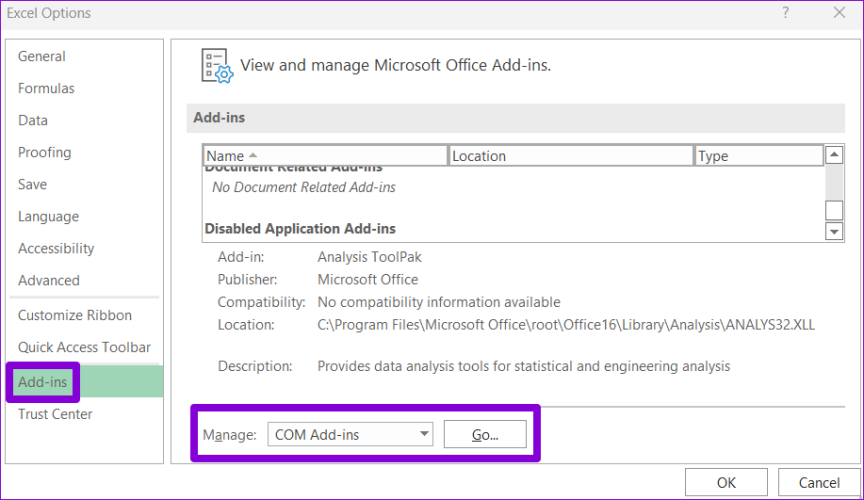
Adım 3: Tüm onay kutularını temizleyin ve Tamam'a tıklayın.
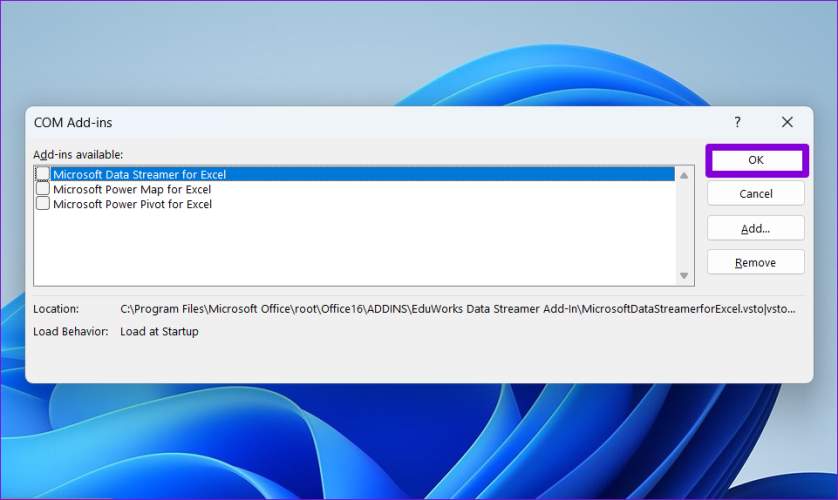
Bundan sonra Excel'i yeniden başlatın ve hata tekrar ortaya çıkana kadar eklentilerinizi tek tek etkinleştirin. Hatalı eklentiyi bulduğunuzda, kaldırmayı düşünün.
Office onarım aracını Windows'ta çalıştırmak, Excel gibi Office uygulamalarıyla ilgili performans sorunlarını etkili bir şekilde çözer. Bu araç, yazdırma, satır silme veya çalışma kitaplarını yükleme gibi görevleri gerçekleştirir.4 Çözüm Yöntemi : Office Onarım Aracını çalıştırın
Adım 1: Çalıştır iletişim kutusunu açmak için Windows + R klavye kısayoluna basın . Kutuya appwiz.cpl yazın ve Enter'a basın .
Adım 2: Microsoft Office paketini seçin ve Değiştir butonuna tıklayın .
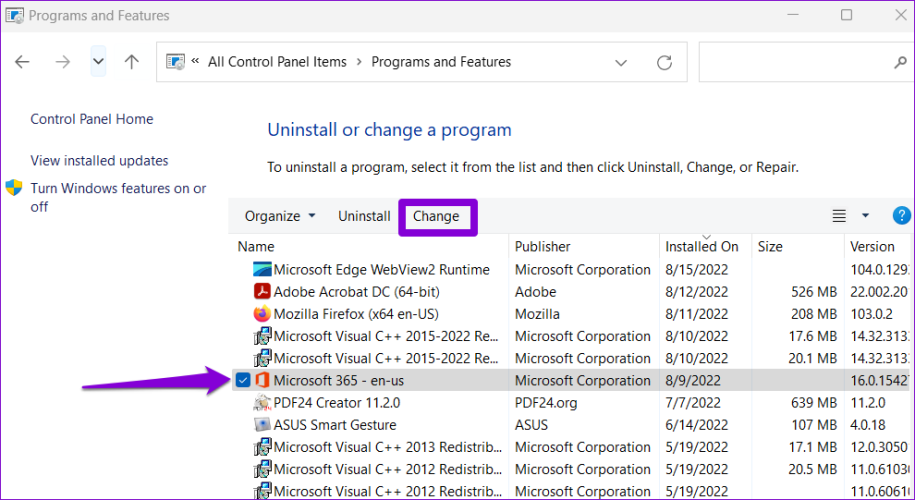
Adım 3: Çevrimiçi Onarım'ı seçin ve Onar'a tıklayın.