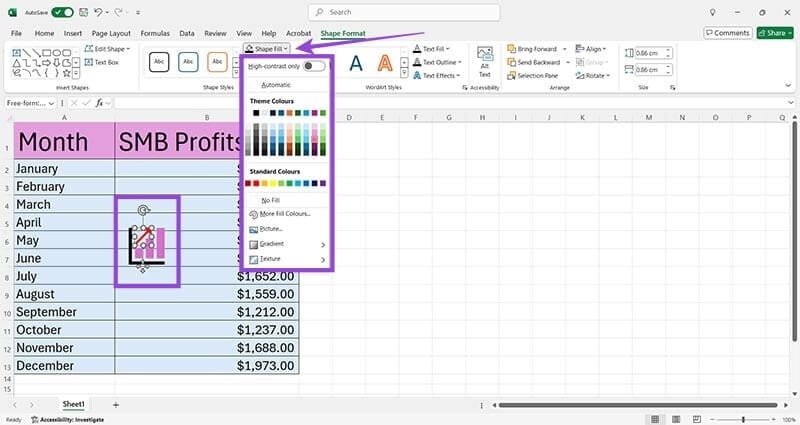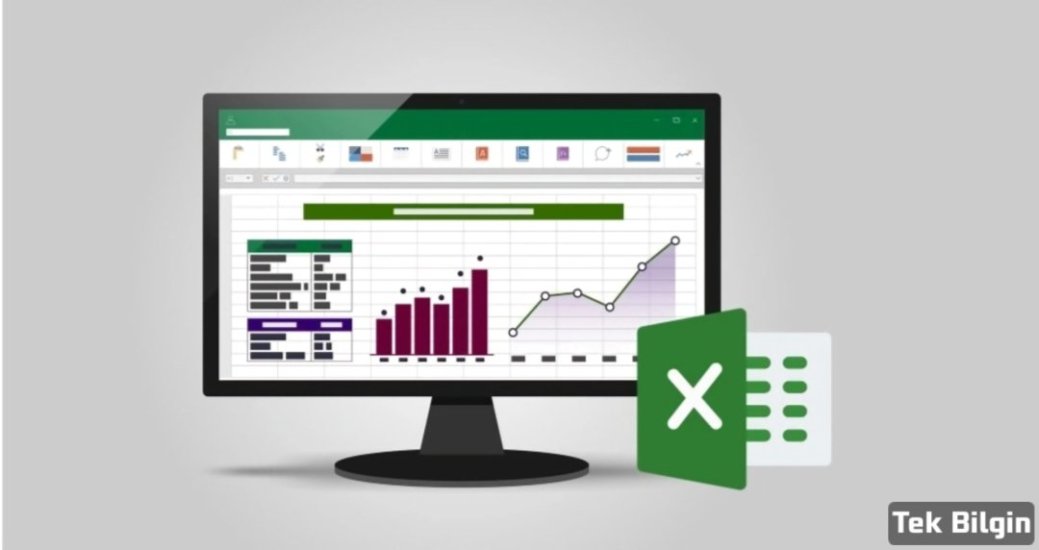
Excel'de Biçimlendirme Hileleri 1: Doldurma Tutamağını Kullanma
Adım 1: Mevcut bir Excel çalışma kitabını açın. Burada küçük bir işletmenin kârlarını gösteren bitmemiş bir tablomuz var.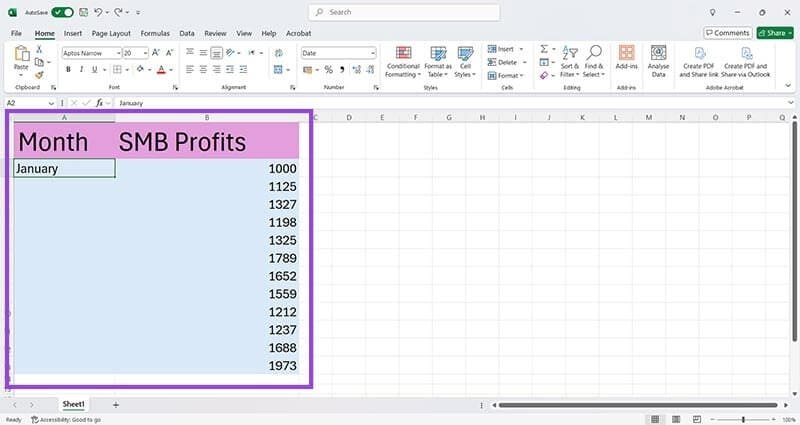
Adım 2: Ay sütununu tamamlamak istiyorsunuz ancak her ayı manuel olarak yazmak istemiyorsunuz. Sorun değil, sadece A2 hücresine (Ocak) tıklayın ve imleci hücrenin sağ alt köşesine getirin. Küçük siyah bir artı işaretinin belirdiğini göreceksiniz — bu, doldurma tutamağıdır.
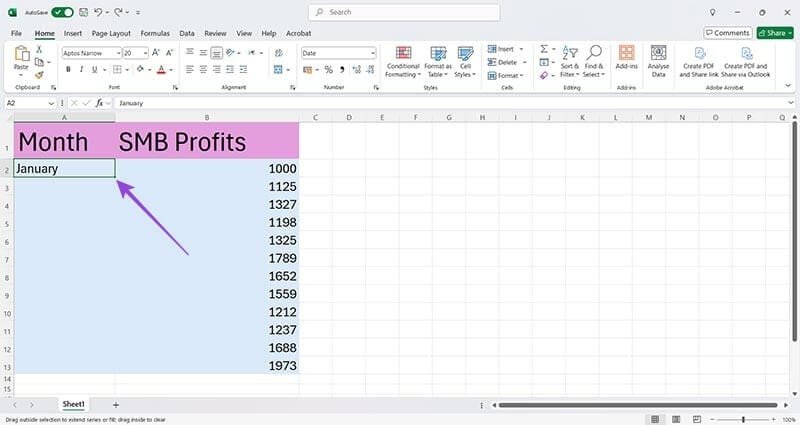
Adım 3: Doldurma tutamacını tutun ve ayları sırayla doldurmak için A13 hücresine doğru sürükleyin. Ancak, doldurulması gereken yüzlerce veya binlerce hücreniz varsa, bu zaman alabilir. Bunun yerine, tablonun sonuna kadar tüm girişleri tamamlamak için doldurma tutamağına çift tıklayabilirsiniz.
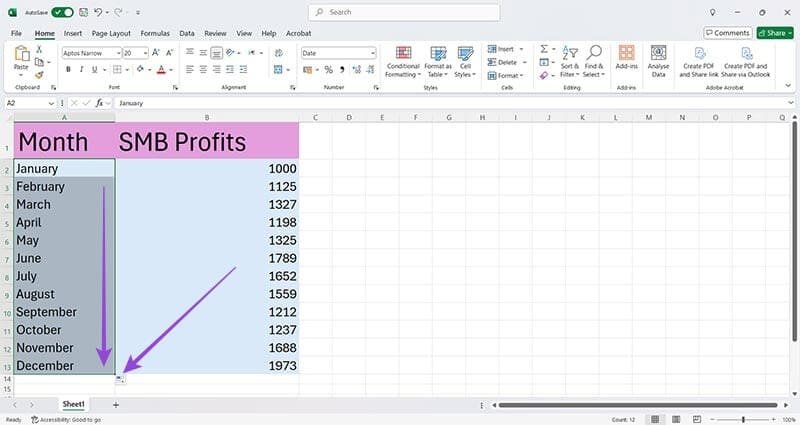
Excel'de Biçimlendirme Hileleri 2: Sayı Biçimlendirme
Adım 1: Karlar sütunundaki sayıların hangi para birimini temsil ettiğini gösterecek şekilde biçimlendirilmediğini fark edeceksiniz. Her hücreyi tek tek inceleyip bir dolar işareti ekleyebilirsiniz, ancak muhtemelen bunun için zamanınız yoktur. Daha hızlı bir alternatif olarak, değiştirmek istediğiniz tüm hücreleri seçin.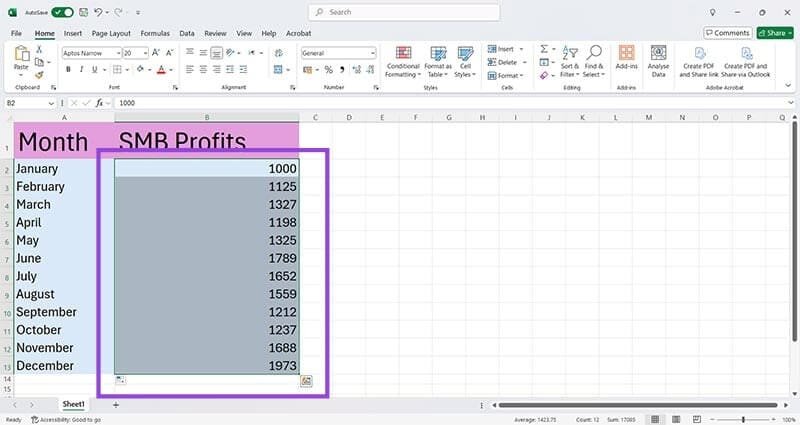
Adım 2: Seçili hücrelere sağ tıklayın ve Hücreleri Biçimlendir seçeneğini arayın.
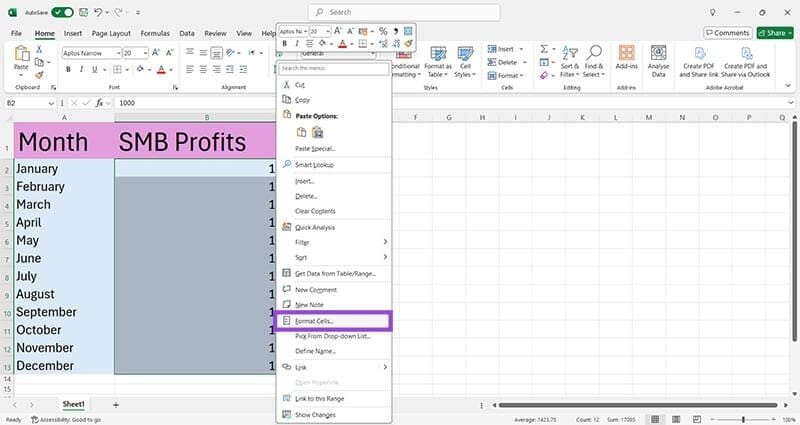
Adım 3: Hücreleri biçimlendir'e sol tıklayın ve Sayı sekmesi altında Para Birimi'ni seçin.
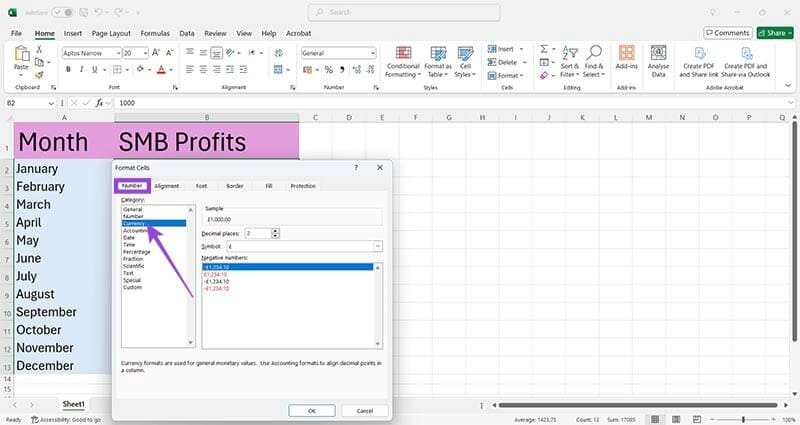
Adım 4: Sembol'e tıklayın ve görüntülemek istediğiniz para birimini seçin, örneğin ABD doları.
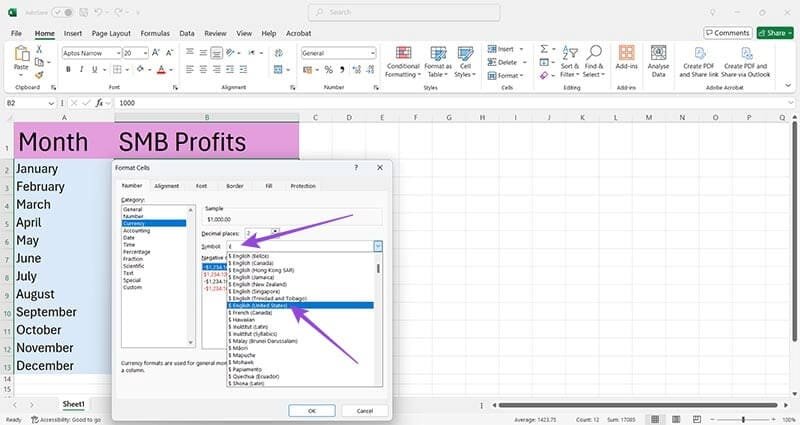
Adım 5: Ondalık basamakları 2'ye ayarlayın ve negatif miktarların nasıl görünmesini istediğinizi seçin (dört seçenek vardır). Ayrıca miktarlarınızın çalışma kitabında nasıl görüneceğini görebilmeniz için kullanışlı bir Örnek bölümü de vardır.
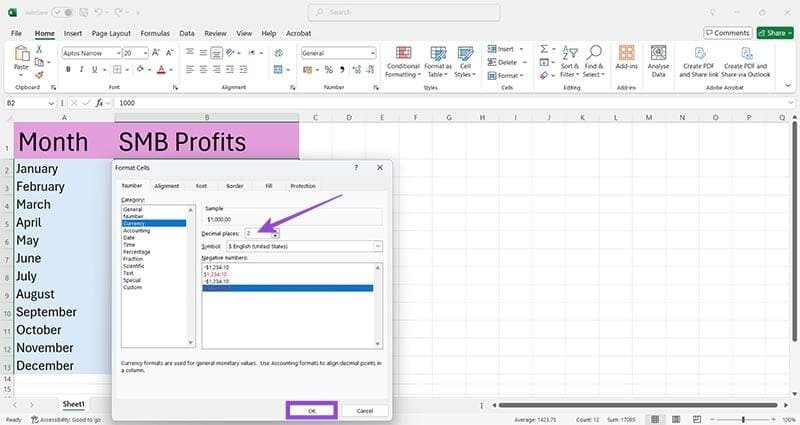
Adım 6: Tamam'a basın ve sayılarınız otomatik olarak para miktarlarına dönüşecektir. Biçimlendirmeyi değiştirmediğiniz sürece bu değişiklik kalıcıdır, bu nedenle bir miktarı değiştirmeniz gerekirse, onu tekrar biçimlendirmeniz gerekmez.
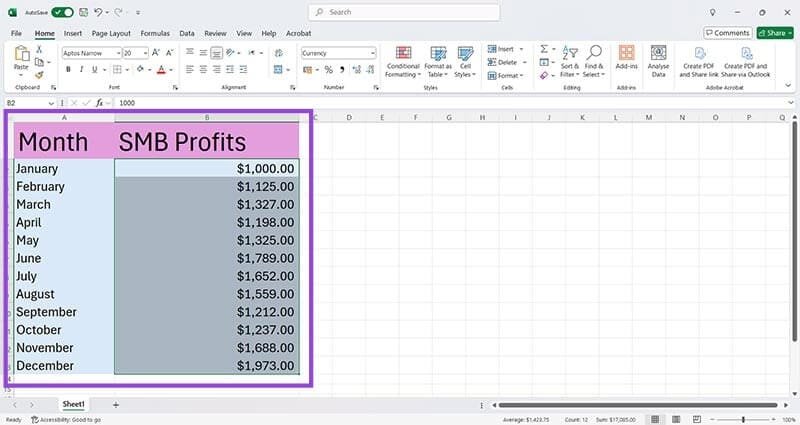
Excel 3'te Biçimlendirme Hileleri: Verilere Grafik Ekleme
Adım 1: Profesyonel elektronik tablolar nadiren sadece metin ve sayılardan oluşur. Çalışma kitaplarınızı daha kolay anlaşılır ve gezinilebilir hale getiren grafikler eklemek kolaydır. Önce Ekle sekmesine tıklayın, ardından simgeleri arayın.
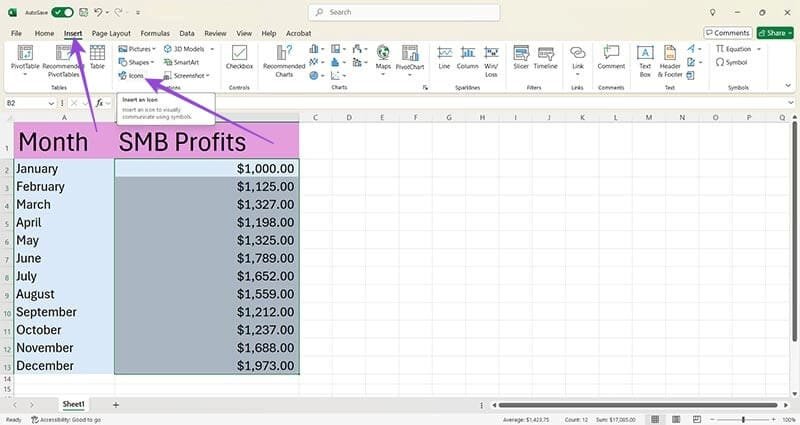
Adım 2: Bu, verilerinize ekleyebileceğiniz yüzlerce ücretsiz grafik sunan Simgeler penceresini açar. Arama çubuğunu kullanın veya kategorileri görüntüleyin, örneğin, İş.
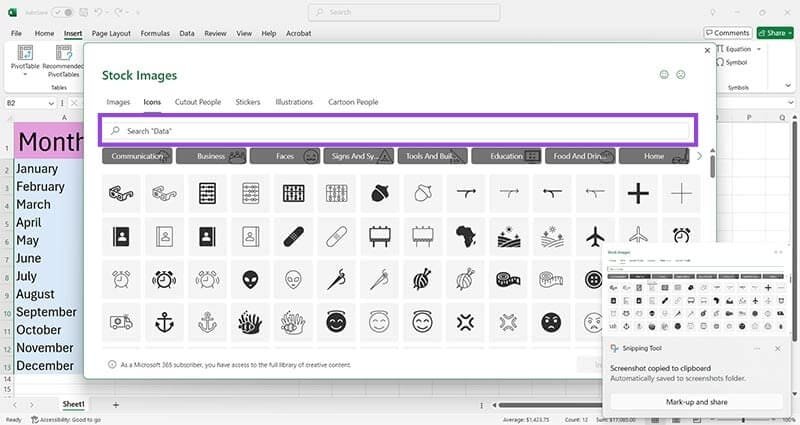
Adım 3: İstediğiniz grafiğe (veya grafiklere) tıklayın ve Ekle butonuna basın.
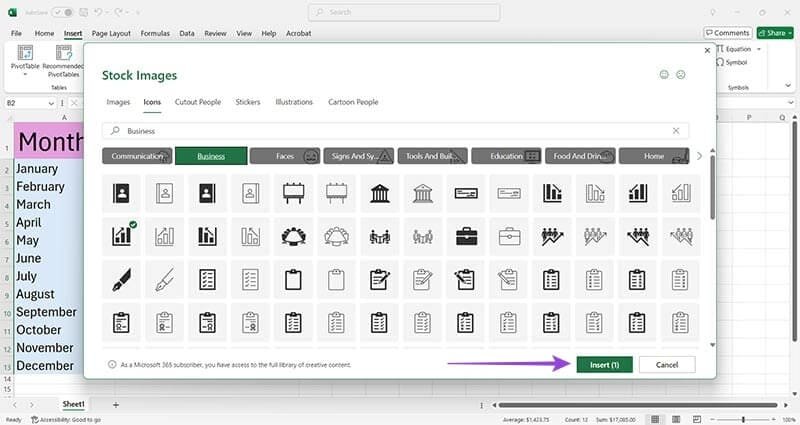
Adım 4: Simgeyi tablonuzda veya grafiğinizde istediğiniz yere sürükleyip bırakın. Verilerinizi etkilememesi için ızgaranın üstünde konumlandırılmıştır.
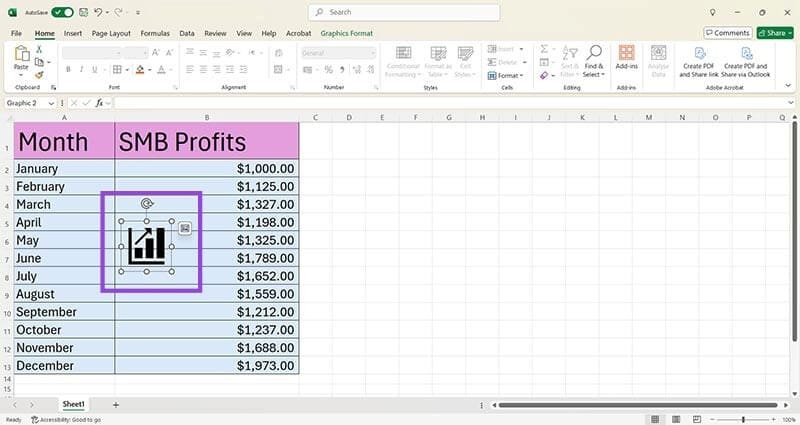
Adım 5: Simgenin rengini değiştirmek istiyorsanız Grafik Biçimi sekmesine tıklayın.
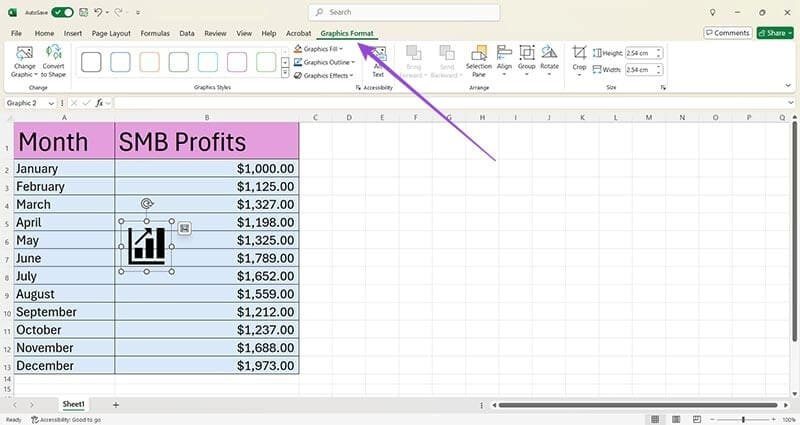
Adım 6: Grafik Dolgusu'nun yanındaki açılır menüye tıklayın ve doğru rengi seçin.
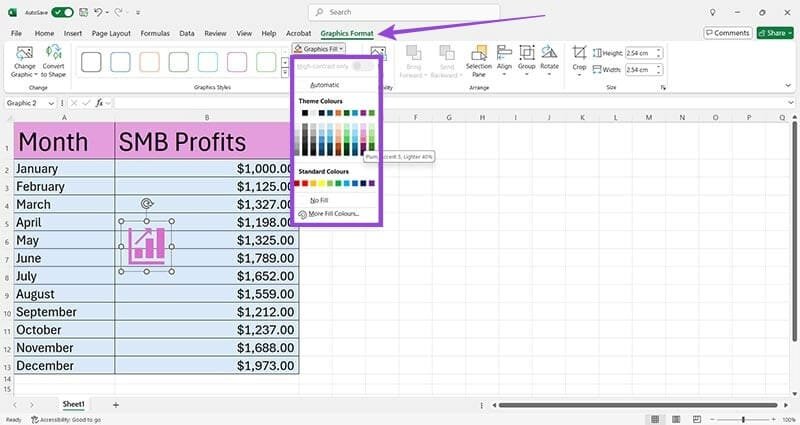
Adım 7: Grafiğinizde birden fazla renk istiyorsanız, simgeyi bir şekle dönüştürmeniz gerekir. Hala Grafik Biçimi sekmesindeyken Şekle Dönüştür'ü seçin.
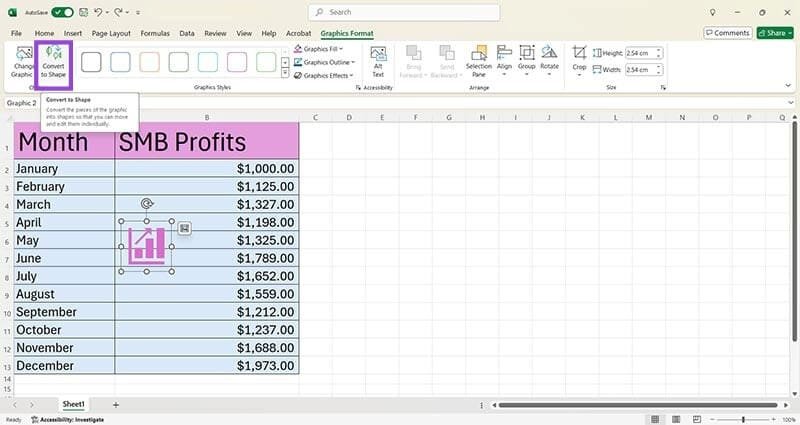
Adım 8: Artık şeklin her bir öğesini seçebilir ve Şekil Biçimi sekmesini kullanarak buna göre renklendirebilirsiniz. Ayrıca seçim çerçevesinin kenarındaki çekme tutamaklarını kullanarak grafikleri yeniden boyutlandırabilirsiniz.