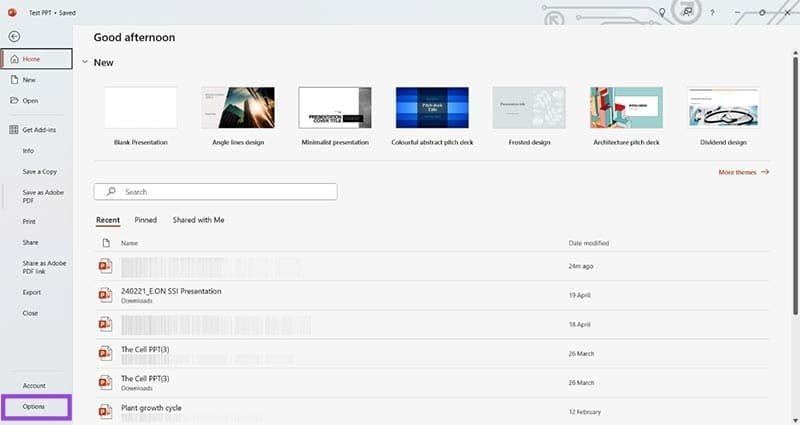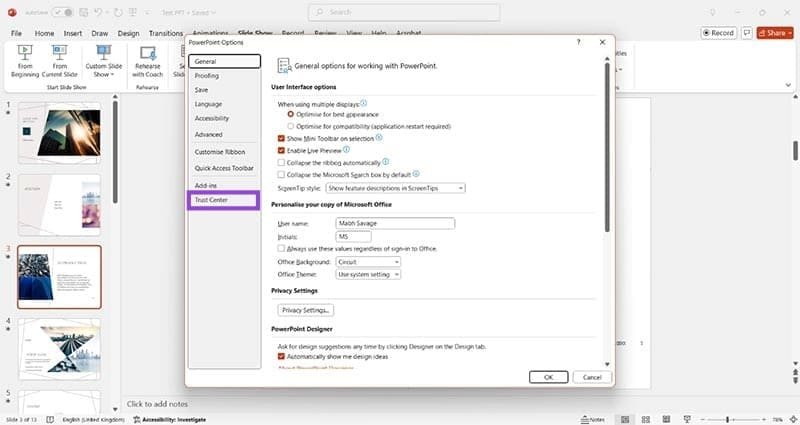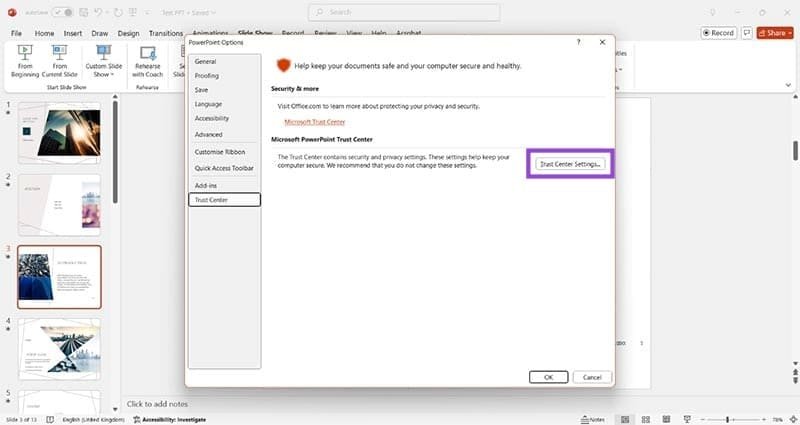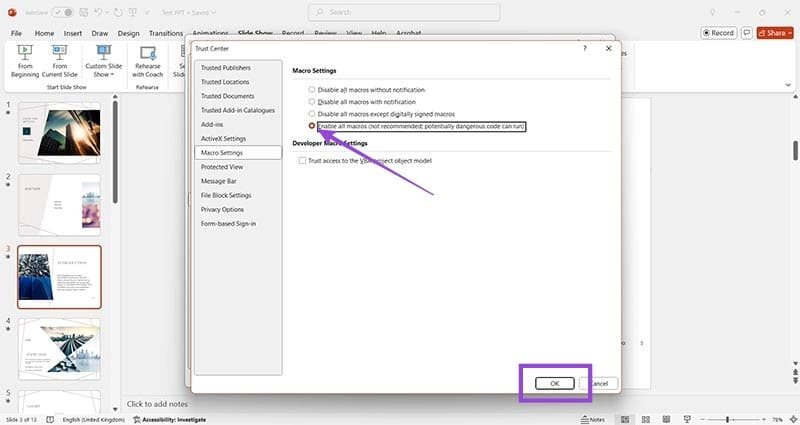-
Öne çıkan konu
- #1
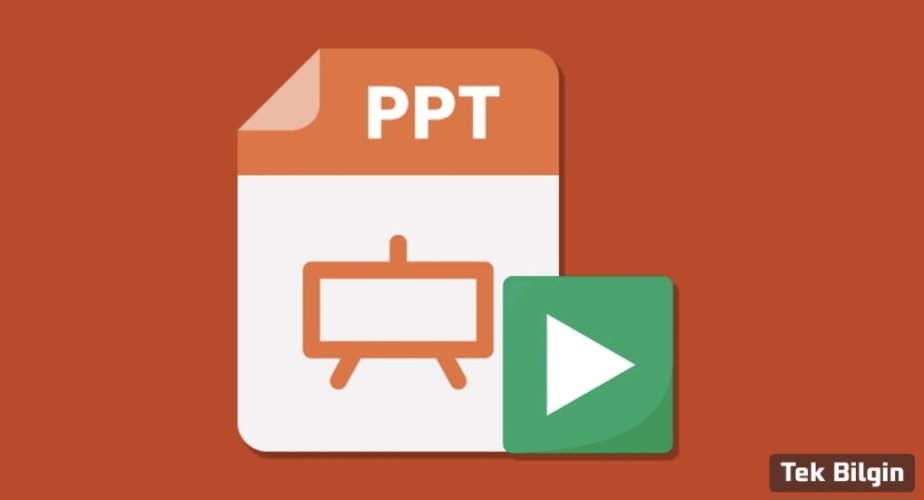
PowerPoint'te Eylem Düğmeleri Ekleme
Adım 1 : PowerPoint sunumunuzu açın ve üst sekmede Ekle'yi arayın. Buraya tıklayın.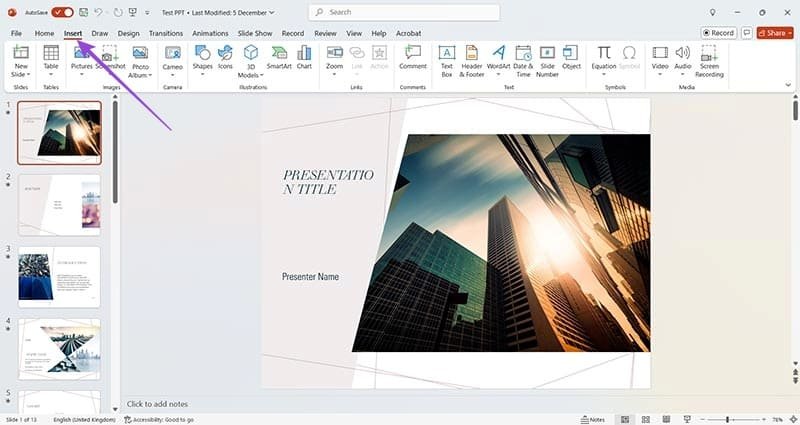
Adım 2 : Ardından Şekiller seçeneğinin altındaki açılır oka tıklayın.
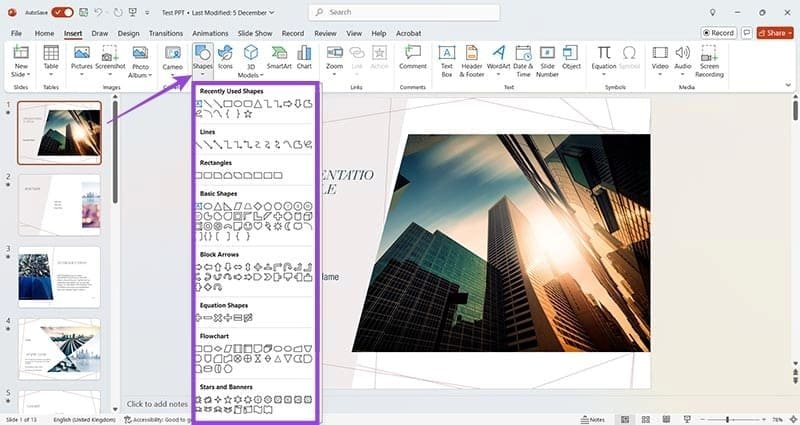
Adım 3 : Menünün en altına doğru kaydırın ve Eylem Düğmeleri'ni göreceksiniz. Sununuza eklemek istediğinizi sol tıklayarak seçin.
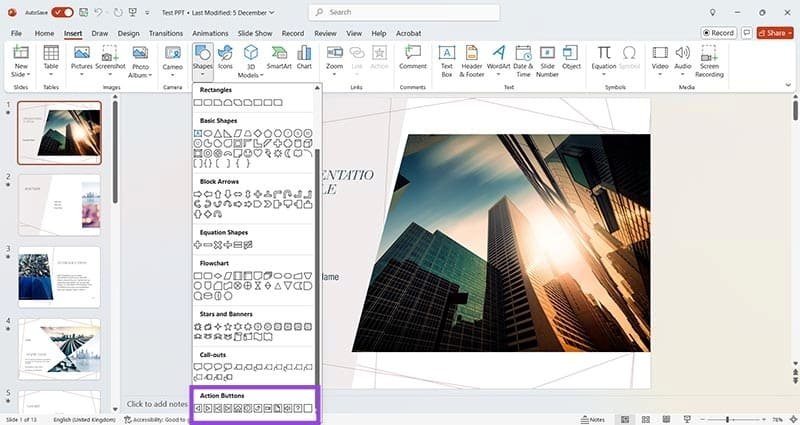
Adım 4 : Şimdi düğmenin görünmesini istediğiniz slayda tıklayın; bu işlem eylem menüsünü açacaktır.
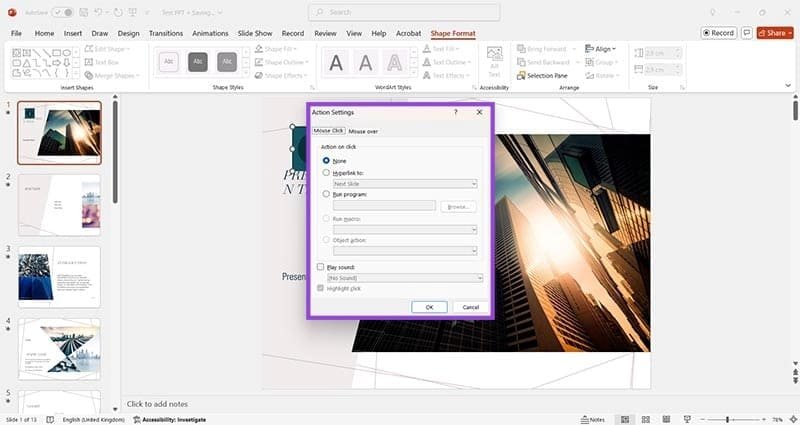
Adım 5 : Burada düğmeyi başka bir slayta köprülemeyi, bir URL'ye veya başka bir sunuma bağlamayı, bir program çalıştırmayı veya bir ses çalmayı seçebilirsiniz. İstediğiniz seçeneği seçin ve Tamam'a tıklayın.
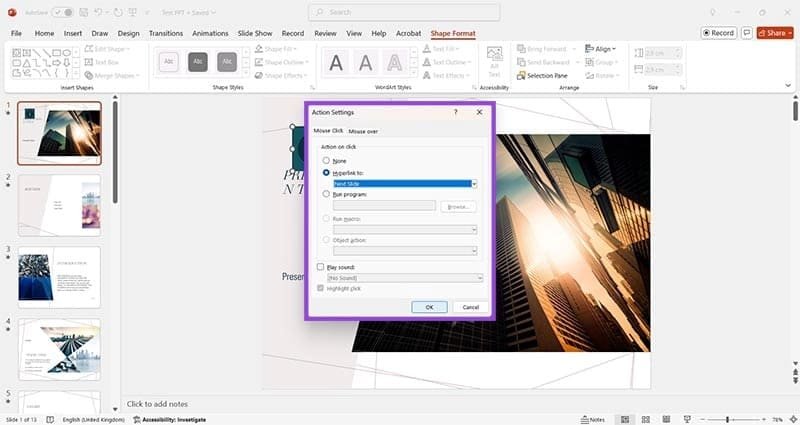
Adım 6 : Düğmenin boyutunu ve konumunu, memnun kalana kadar ayarlayın; ilk tıklama her zaman onu tam olarak istediğiniz yere yerleştirmez ve boyut PowerPoint tarafından önceden belirlenir. Ayrıca, kullanıcıların düğmenin ne için olduğunu bilmelerini sağlamak için diğer slayt ayrıntılarını da ayarlayabilirsiniz.
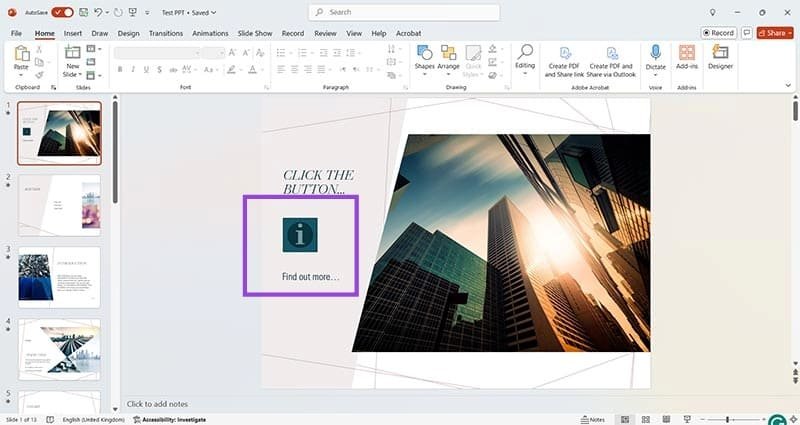
Şimdi Slayt Gösterisi sekmesinden slayt gösterisini çalıştırın ve sunumunuzdan önce düğmenin beklendiği gibi çalıştığından emin olmak için test edin.