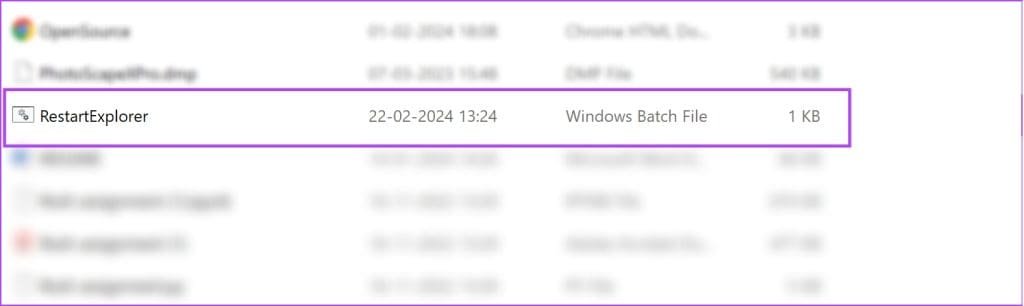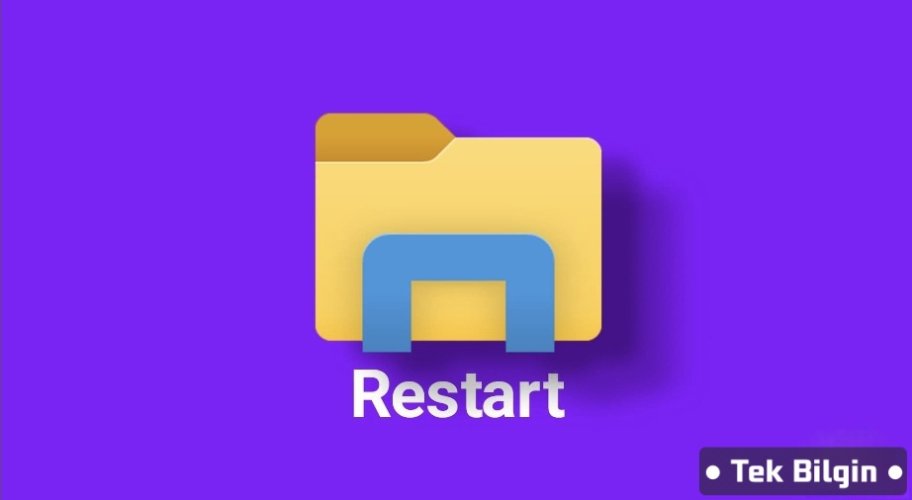
Windows Explorer'ı yeniden başlatırken, şu anda çalışan işlem sonlandırılır. Bu işlem kullanıcı arabirimini, masaüstünü, görev çubuğunu ve başlangıç menüsünü yönetmekten sorumludur. Bu, sisteminizin performansını artırabilecek aşırı bellek ve diğer CPU kaynaklarını serbest bırakır. Windows Explorer'ın yeni bir örneği oluşturulduktan sonra, herhangi bir hata ve hata içermesi daha az olasıdır. Peki ya Dosya Gezgini'ni sorun giderme yöntemi olarak yeniden başlatmakla karşılaşırsanız ne olur? Windows Explorer ile aynı mı?
Dosya Gezgini Windows Explorer ile Aynı mı?
Kısacası evet, hem Windows hem de dosya keşfi aynıdır. İkincisi, Windows'un kaşifler için kullandığı modern bir addır. Her ikisi de genellikle Windows PC bağlamında değiştirilebilir olarak kullanılır.Bu nedenle, Windows dosya keşifçisini yeniden başlatmak hızlı bir süreçtir ve neredeyse birkaç saniye sürer. Ancak, herhangi bir uygulama işlem sırasında yanlışlıkla çökmesi durumunda aktif görevleri kaydetmeniz önerilir.
Windows'ta dosya keşfi yeniden başlatmanın dört yolu şunlardır:
1. Windows Dosya Gezgini Görev Yöneticisi'nden yeniden başlatın
Eski iyi görev yöneticisi, bilgisayarımızda herhangi bir sorunla karşılaştığımızda ilk yardım satırımızdır. Windows dosya keşfini yeniden başlatmak için de kullanabilirsiniz.Adım 1: Görev yöneticisini başlatma menüsünden açın. Ya da'Ctrl + Alt + Del'e basabilir ve seçenekler listesinden görev yöneticisini seçebilirsiniz.
Adım 2: Windows işlemlerine aşağı kaydırın ve Windows keşif işlemini bulacaksınız. Sağ tıklayın ve yeniden başlatma seçeneğini seçin.
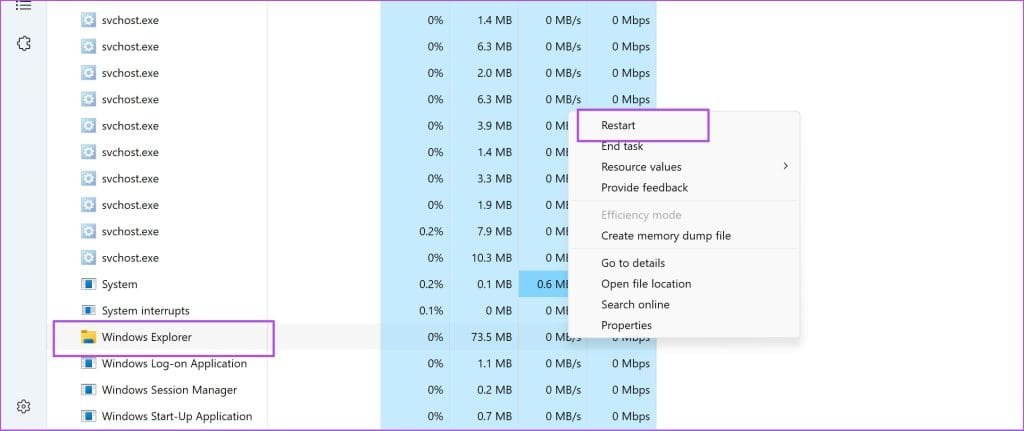
Adım 3: Alternatif olarak, Windows keşif işlemi için arama çubuğunu kullanabilirsiniz. Arama sonucunu sağ tıklayın ve yeniden başlatmayı seçin.
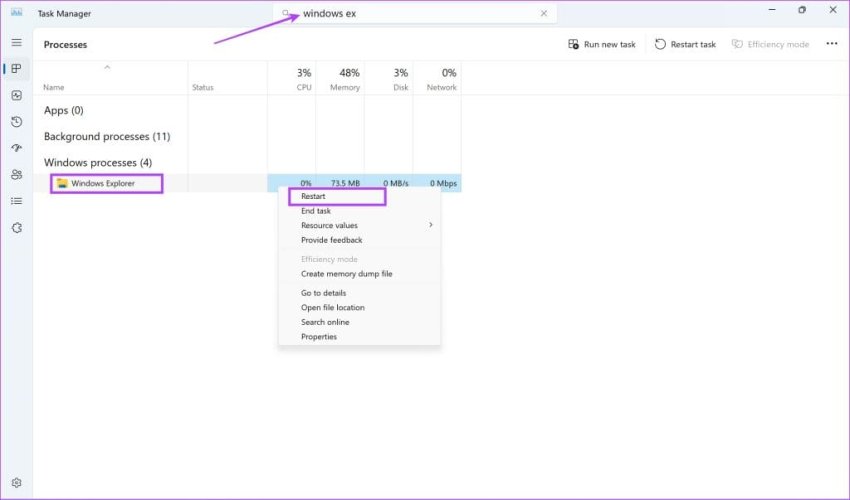
2. Komut İstemini Kullanarak Dosya Gezgini (explorer.exe) Yeniden Başlat
Komut satırı, bilgisayarınızda çeşitli görevleri ve işlemleri tamamlamanıza yardımcı olabilecek çok yönlü bir araçtır. Bilgisayarınızda Windows Explorer'ı yeniden başlatmak için basit bir komutu nasıl kullanabilirsiniz.Adım 1: Komut istemini başlangıç menüsünden açın.
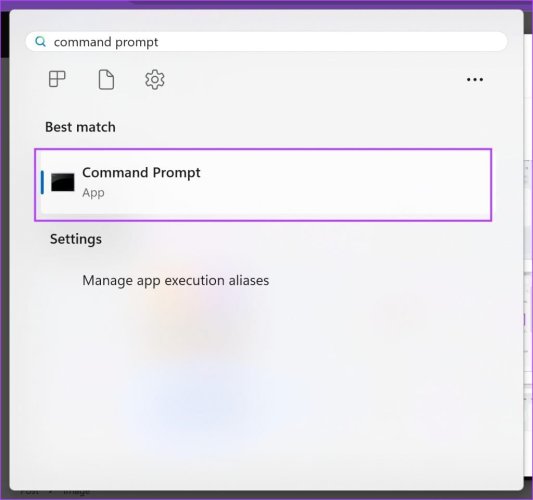
Adım 2: Aşağıdaki komutu yazın ve Enter tuşuna basın.
taskkill /f /im explorer.exe & start explorer.exeBu komut işlemi bittikten sonra Windows Dosya Gezgini başlatır.
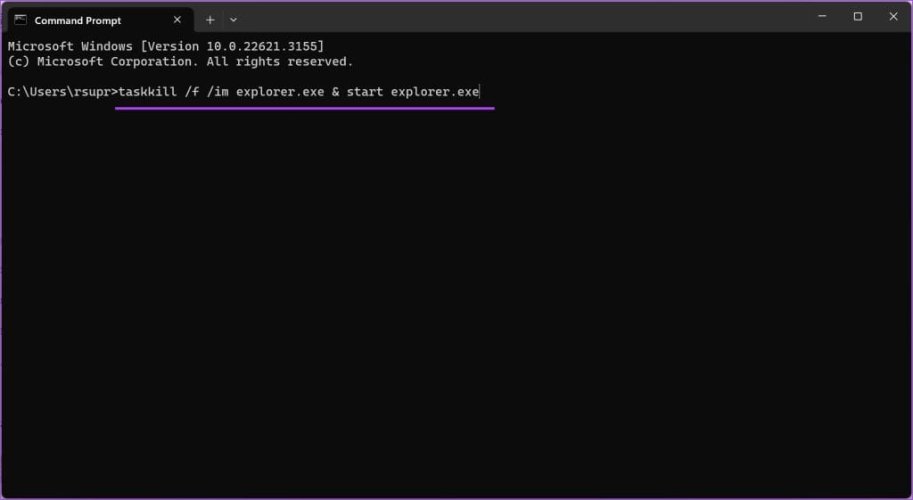
3. Powershell Kullanarak Explorer.exe'yi yeniden başlatın
Windows PowerShell, görevleri otomatikleştirmenize ve Windows bilgisayarınızda çeşitli işlemleri yürütmenize yardımcı olabilecek başka bir yararlı komut dosyası aracıdır. Windows Explorer'ı yeniden başlatmak için bir komut satırı nasıl kullanabilirsiniz?Adım 1: Başlangıç menüsünü kullanarak Windows powerShell'i açın.
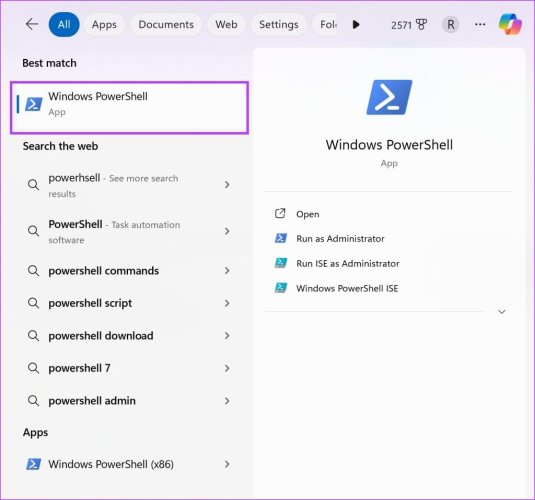
Adım 2: Aşağıdaki kod satırını yazın ve Enter tuşuna basın. Aynı anda iki satır kod girdiğinizi belirten bir açılır pencere de görebilirsiniz-güvenli bir şekilde devam edebilirsiniz.
Stop-Process -Name explorer -Force ; Start-Process explorerBu Windows Explorer işlemini bitirin ve aynı şeyi yeniden başlatır.
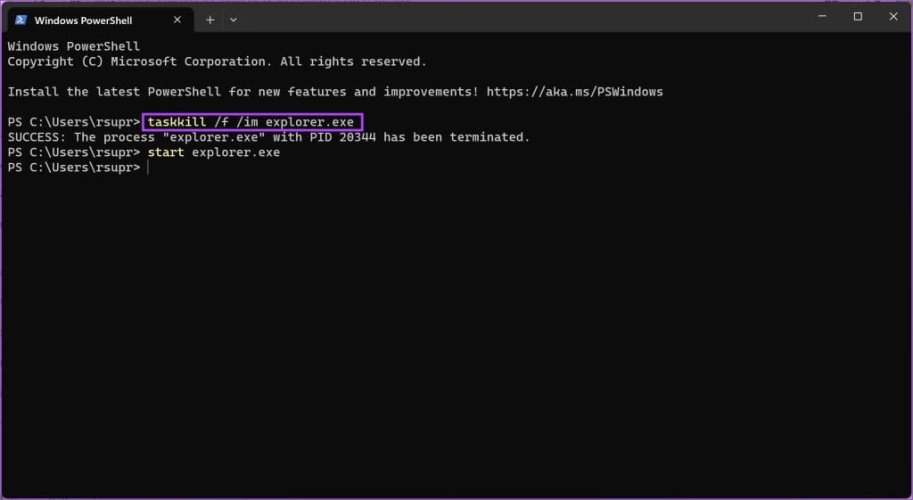
4. Windows Explorer'ı yeniden başlatmak için Kestirme Oluşturun
Windows Explorer'ı yeniden başlatmak sorunları düzeltmenize yardımcı olursa ve sık sık kullanmak istiyorsanız, aynı şey için tek tıklamayla bir kestirme oluşturabilirsiniz. Bir toplu (.bat) dosyası oluşturabilir ve dosya keşifçisini yeniden başlatmak istediğinizde çalıştırabilirsiniz.A toplu dosyası, bir dizi komutdan oluşan bir komut dosyası dosyasıdır. Dosya çalıştırıldığında, komutlar bilgisayarınız tarafından sırayla yürütülür.
Adım 1: Not defterini açın ve aşağıdaki komutu yazın.
taskkill /f /im explorer.exestart explorer.exe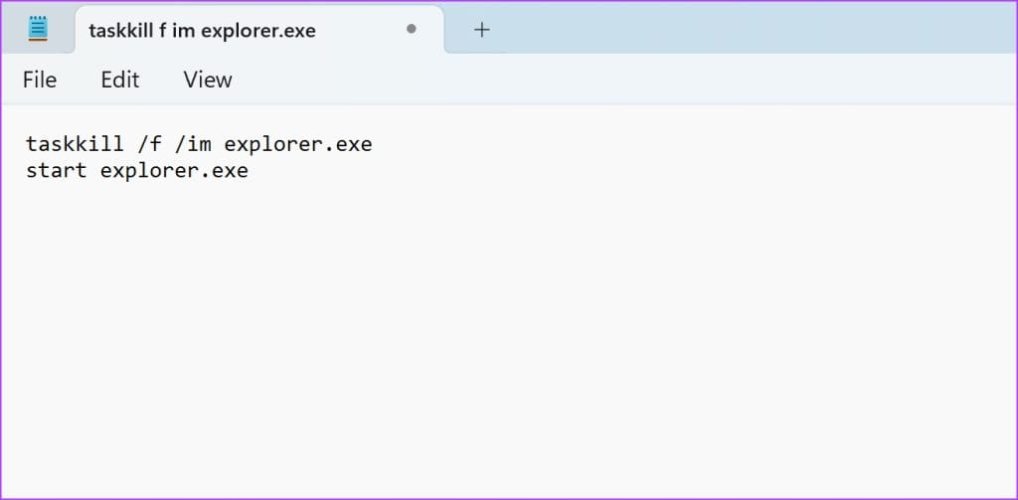
Adım 2: Şimdi dosya -> kaydete tıklayın.
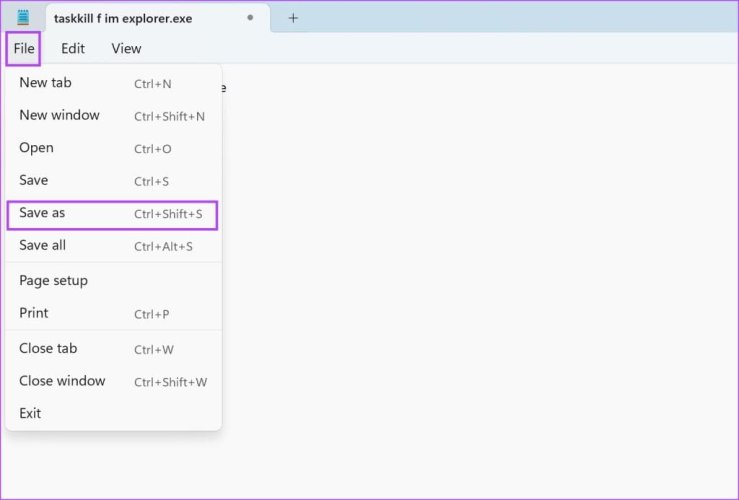
Adım 3: Dosya türünün yanındaki açılır menüyi tıklayın ve tüm dosyaları seçin.
Adım 4: Adını 'Restart Explorer.bat' olarak girin. Dosya adının sonuna .bat eklediğinizden emin olun. Hedef klasörü seçin ve kaydetmeyi tıklayın.
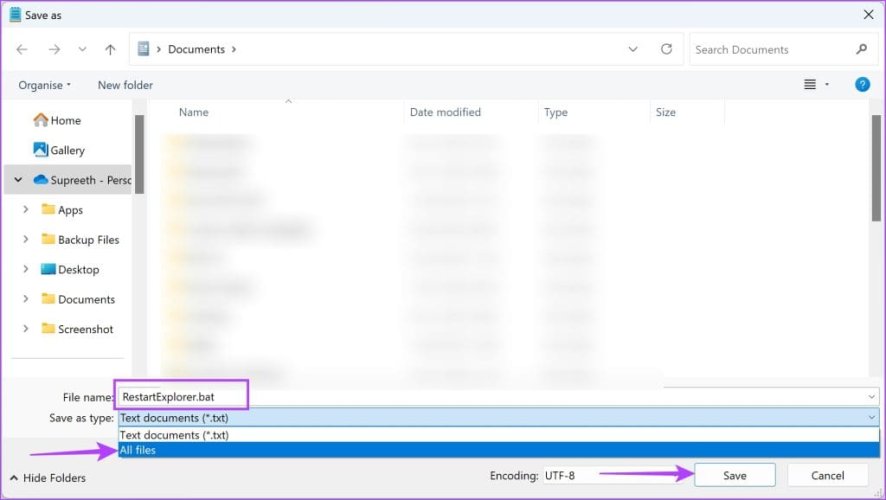
Adım 5: Şimdi dosyayı kaydettiğiniz konuma gidin. Yaptığımız dosyaya çift tıklayın. Bu Windows Explorer'ı yeniden başlatacak komut dosyasını çalıştıracak.