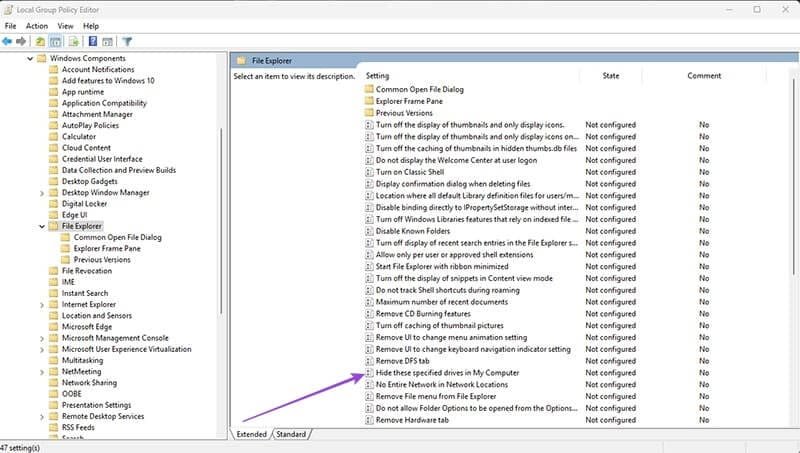Grup Politikası En İyi Uygulamaları
1. Varsayılan Politikayı Olduğu Gibi Tutun
Grup İlkesi Düzenleyicisi'ndeki etkin dizin genellikle iki varsayılan dosya içerir: Varsayılan Etki Alanı İlkesi ve Varsayılan Etki Alanı Denetleyicisi İlkesi. İkincisi, ayrılmış klasöründe bulunur.İlk dosya yalnızca Parola Politikası, Etki Alanı Hesabı Kilitleme Politikası ve Etki Alanı Kerberos Politikası'nı ayarlamak için kullanılmalıdır. İkinci dosya Kullanıcı Hakları Atama Politikası'nı ve Denetim Politikası'nı ayarlar.
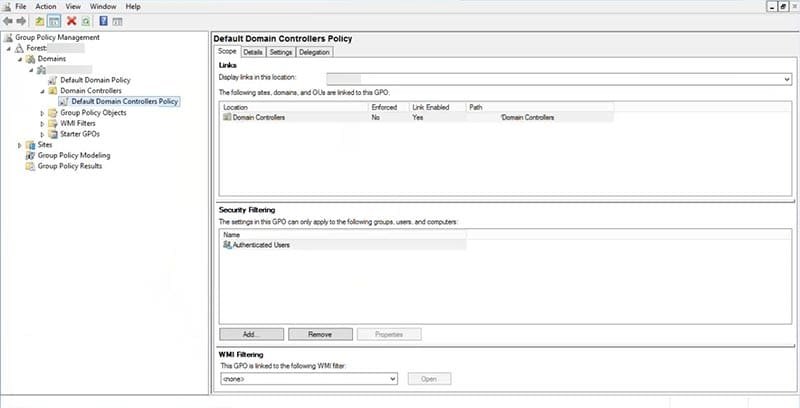
2. Kök Alan Adıyla Uğraşmayın
Varsayılan Alan İlkesi dosyası, düzeyin "kök" etki alanında bulunur, bu da yönetici dahil olmak üzere bilgisayarın ve ağın tüm kullanıcıları için geçerli olduğu anlamına gelir. Varsayılanla çelişen bu düzeyde yeni bir ilke oluşturursanız, sisteminiz dahil olmak üzere hesap genelinde kilitlenmeler oluşturma riskiniz vardır.Kullanıcının üstünde bir seviye oluşturmanız gerekiyorsa, çeşitli politika gereksinimlerini ayırmak için bir departman veya ağ tabanlı yapı uygulayın.
3. Kullanılmayan Yapılandırmaları ve Ayarları Devre Dışı Bırakın
Kullanıcılarınızın cihazda çalışmak için yalnızca temel yapılandırmalara ve ayarlara erişmesi gerekiyorsa, diğerlerinin tümünü devre dışı bırakabilirsiniz. Bu, işlem süresini biraz iyileştirebilir.Bunu, Grup İlkesi Yönetimi konsolundaki Grup İlkesi Nesneleri'ne giderek, ardından değiştirmek istediğiniz bir ilke için sağ tıklayıp GPO Durumu'nu genişleterek uygulayabilirsiniz. Kullanıcı Yapılandırma Ayarları Devre Dışı veya Bilgisayar Yapılandırma Ayarları Devre Dışı arasında seçim yapın.
4. Yazılım Yüklemelerini Devre Dışı Bırakın
Kullanıcılarınızın yalnızca bilgisayarda yüklü olan uygulamalara erişmesine izin vermeyi planlıyorsanız, yeni yazılım yüklemeyi devre dışı bırakmak mantıklıdır. Kullanıcıların potansiyel olarak kötü amaçlı yazılım indirmesini veya ayarlarınızla çakışan üçüncü taraf yazılımları kullanmasını önleyebilir.Bu, kurulumlara izin veren program olduğu için Windows Installer ayarlarına giderek yapılır. Varsayılan yol şudur: Grup İlkesi > Bilgisayar Yapılandırmalarına Git > Yönetim Şablonları > Windows Bileşenleri > Windows Installer.
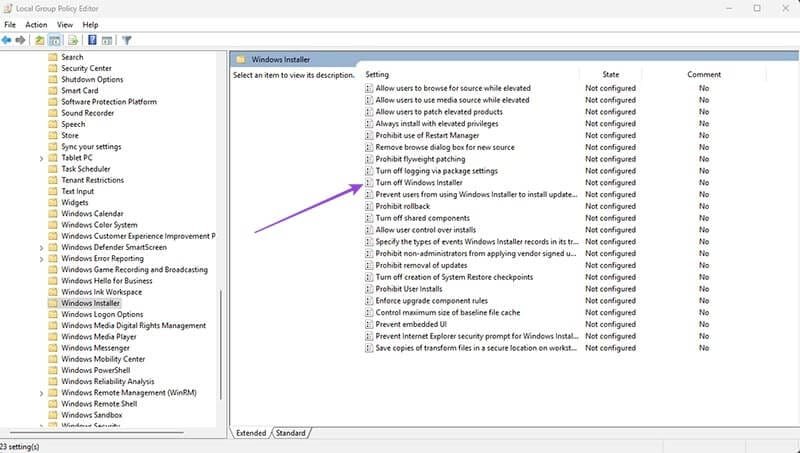
Daha sonra “Windows Installer’ı Kapat” seçeneğini seçin, ardından “Seçenekler” panelinde radyo düğmelerini “Etkinleştir” seçeneğine ve “Yalnızca yönetilmeyen uygulamalar için” seçeneğine ayarlayın.
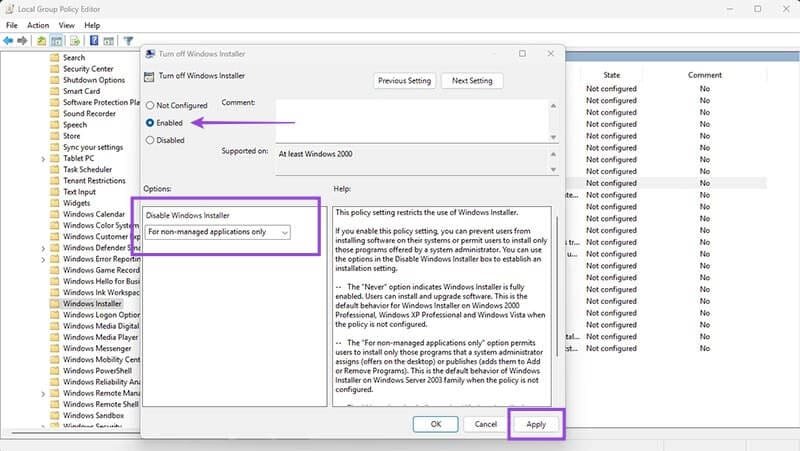
5. Uygulamaların Çalışmasını Engelleyin
Ancak çoğu durumda, bir bilgisayarın başka yazılımlar yüklemesini engellemek biraz aşırıya kaçmak olabilir, özellikle de kullanıcılarınızın bazı özel programlara ihtiyacı varsa.
Bu, grup ilkesindeki Sistem seçenekleri aracılığıyla yapılır (Grup İlkesi > Kullanıcı Yapılandırması > Yönetim Şablonları > Sistem). “Belirtilen Windows uygulamalarını çalıştırma” seçeneğini kullanın.
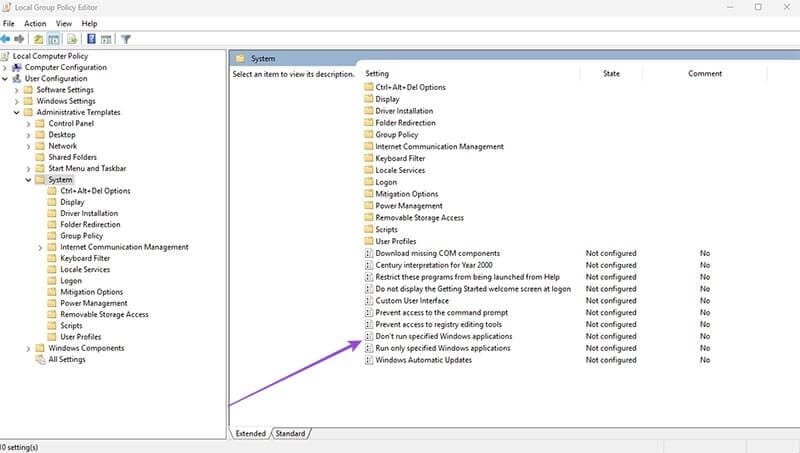
İletişim kutusunda, “Göster” düğmesi aracılığıyla “İzin verilmeyen uygulamalar listesi”ni ayarlamanız gerekir. Uygulama adlarını listeye doğru girdiğinizden emin olun.
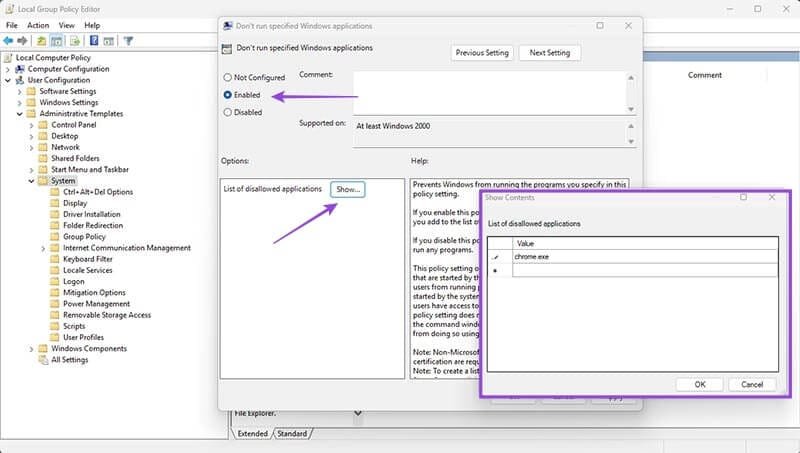
6. Kontrol Paneli Erişimini Sınırlandırın
Kontrol paneli bazen Grup İlkesi ayarlarında uyguladığınız kullanıcı sınırlamalarına müdahale edebilir. Kullanıcıların Panelin hangi bölümlerine erişebileceklerini kısıtlamak için uygulamada Kontrol Paneli ayarlarına gidin (Grup İlkesi > Kullanıcı Yapılandırması > Yönetim Şablonları > Kontrol Paneli). Ardından, “Yalnızca belirtilen Kontrol Paneli öğelerini göster” seçeneğini belirleyin ve sol alt paneldeki “Göster” düğmesi aracılığıyla izin verilen öğelerin bir listesini girin.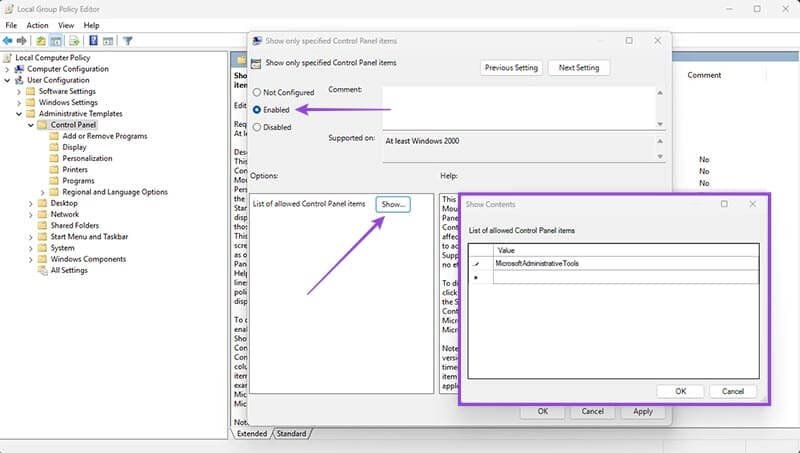
Etkinleştirmek istediğiniz öğelerin ve seçeneklerin tam adlarını almak için
Ziyaretçiler Göremez, Görmek için
Giriş yap veya üye ol.
kullanabilirsiniz .7. Komut İstemini Devre Dışı Bırakın
Komut istemi, kullanıcının uyguladığınız çoğu kısıtlamayı atlamasına izin verebilir. Bu nedenle, seçeneği kaldırmak özel dosya güvenliğinizi iyileştirebilir. Seçenek, Sistem ayarlarında bulunur (Grup İlkesi > Kullanıcı Yapılandırması > Yönetim Şablonları > Sistem). “Komut istemine erişimi engelle”yi yapılandırın, etkin olarak ayarlayın ve değişiklikleri uygulayın.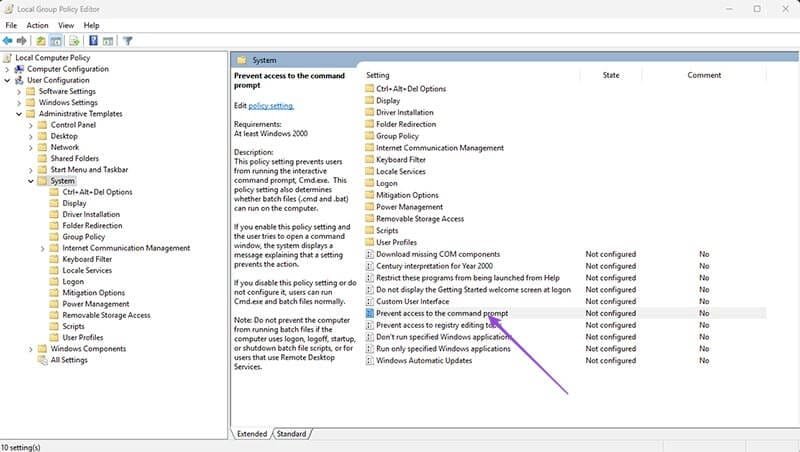
8. Bölüm Sürücüsünü Gizle
Kullanıcıların tek bir cihazı paylaşmasını planlıyorsanız, bilgisayarın sistem bölümünü gizlemek tehlikeli düzenlemeleri ve kurcalamaları önleyebilir. Bu, kullanıcıların yalnızca erişmeleri gereken dosyalara ve uygulamalara erişebilmelerini sağlar.Ayar, Windows Gezgini seçenekleri (Grup İlkesi > Kullanıcı Yapılandırması > Yönetim Şablonları > Windows Bileşenleri > Windows Gezgini) aracılığıyla uygulanır. “Bilgisayarımda belirtilen bu sürücüleri gizleme”ye gidin ve uygulamanın panelinde gizlemek istediğiniz sürücüyü seçin.