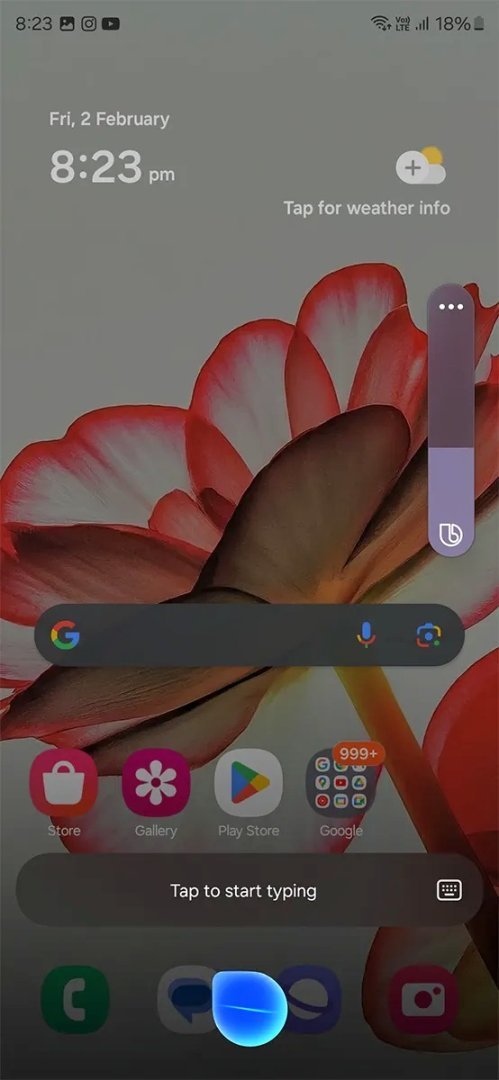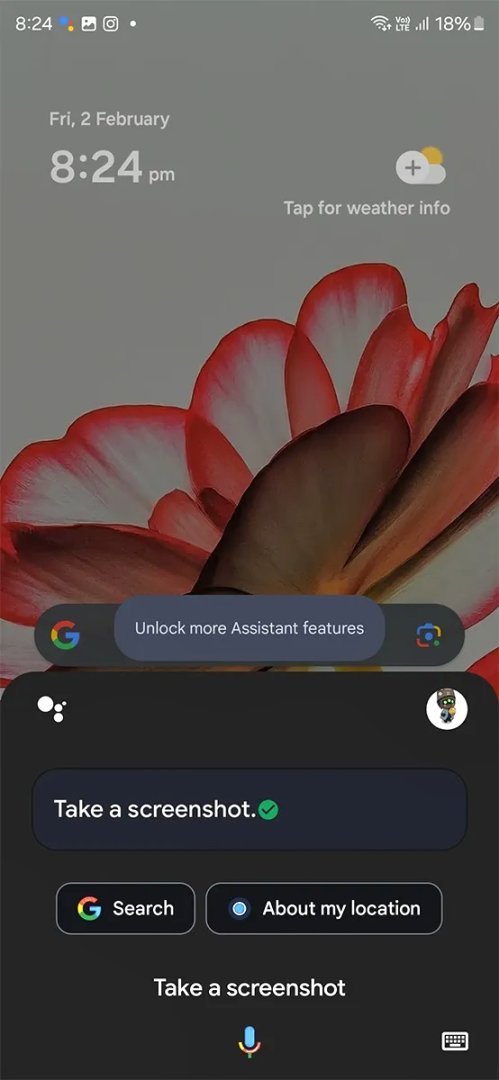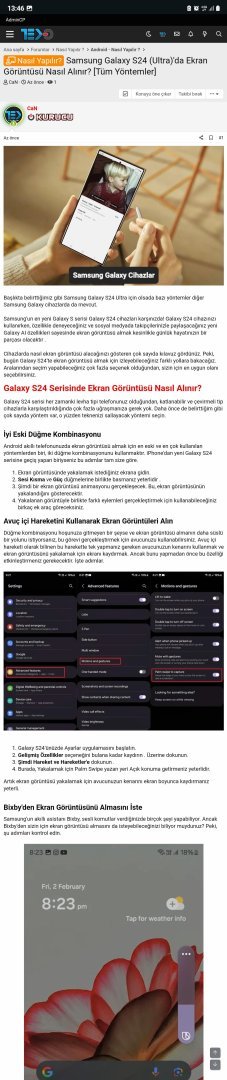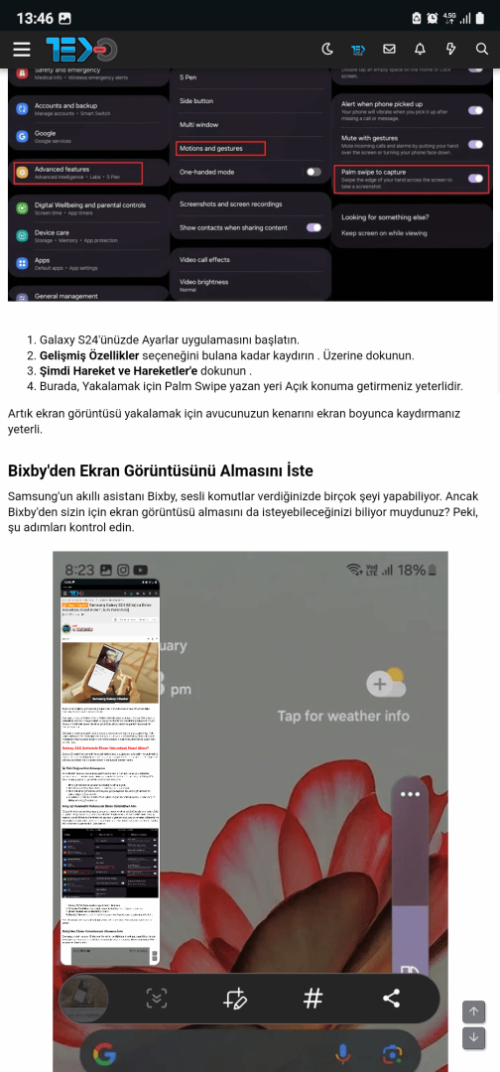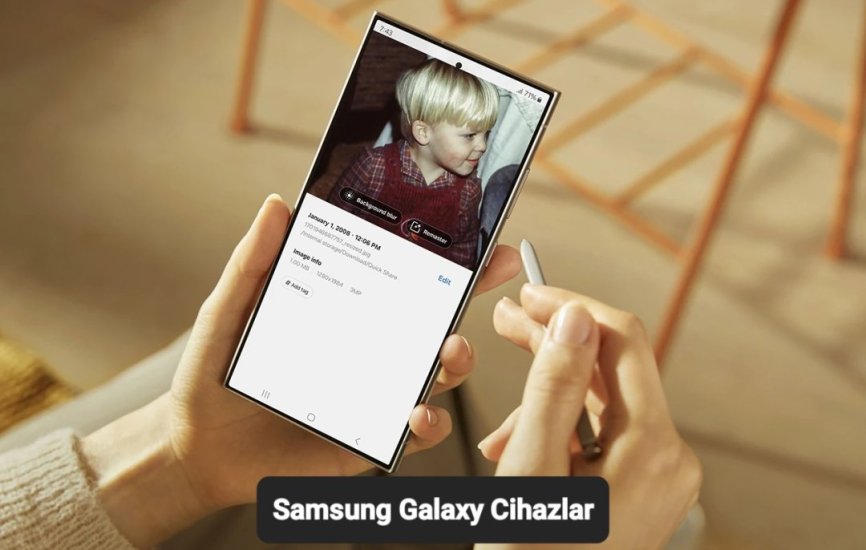
Başlıkta belirttiğimiz gibi Samsung Galaxy S24 Ultra için olsada bazı yöntemler diğer Samsung Galaxy cihazlarda da mevcut.
Samsung'un en yeni Galaxy S serisi Galaxy S24 cihazları karşınızda! Galaxy S24 cihazınızı kullanırken, özellikle deneyeceğiniz ve sosyal medyada takipçilerinizle paylaşacağınız yeni Galaxy AI özellikleri sayesinde ekran görüntüsü almak kesinlikle günlük hayatınızın bir parçası olacaktır .
Cihazlarda nasıl ekran görüntüsü alacağınızı gösteren çok sayıda kılavuz gördünüz. Peki, bugün Galaxy S24'te ekran görüntüsü almak için izleyebileceğiniz farklı yollara bakacağız. Aralarından seçim yapabileceğiniz çok fazla seçenek olduğundan, sizin için en uygun olanı seçebilirsiniz.
Galaxy S24 Serisinde Ekran Görüntüsü Nasıl Alınır?
Galaxy S24 serisi her zamanki levha tipi telefonunuz olduğundan, katlanabilir ve çevirmeli tip cihazlarla karşılaştırıldığında çok fazla uğraşmanıza gerek yok. Daha önce de belirttiğim gibi çok sayıda yöntem var, o yüzden teknenizi sallayacak yöntemi seçin.İyi Eski Düğme Kombinasyonu
Android akıllı telefonunuzda ekran görüntüsü almak için en eski ve en çok kullanılan yöntemlerden biri, iki düğme kombinasyonunu kullanmaktır. iPhone'dan yeni Galaxy S24 serisine geçiş yapan biriyseniz bu adımlar tam size göre.- Ekran görüntüsünde yakalamak istediğiniz ekrana gidin.
- Sesi Kısma ve Güç düğmelerine birlikte basmanız yeterlidir .
- Şimdi bir ekran görüntüsü animasyonu gerçekleşecek. Bu, ekran görüntüsünün yakalandığını gösterecektir.
- Yakalanan görüntüyle birlikte farklı eylemleri gerçekleştirmek için kullanabileceğiniz birkaç ek araç göreceksiniz.
Avuç içi Hareketini Kullanarak Ekran Görüntüleri Alın
Düğme kombinasyonu hoşunuza gitmeyen bir şeyse ve ekran görüntüsü almanın daha süslü bir yolunu istiyorsanız, bu görevi gerçekleştirmek için avucunuzu kullanabilirsiniz. Avuç içi hareketi olarak bilinen bu harekette tek yapmanız gereken avucunuzun kenarını kullanmak ve ekran görüntüsünü yakalamak için ekranı kaydırmak. Ancak bunu yapmadan önce bu özelliği etkinleştirmeniz gerekecektir. İşte adımlar.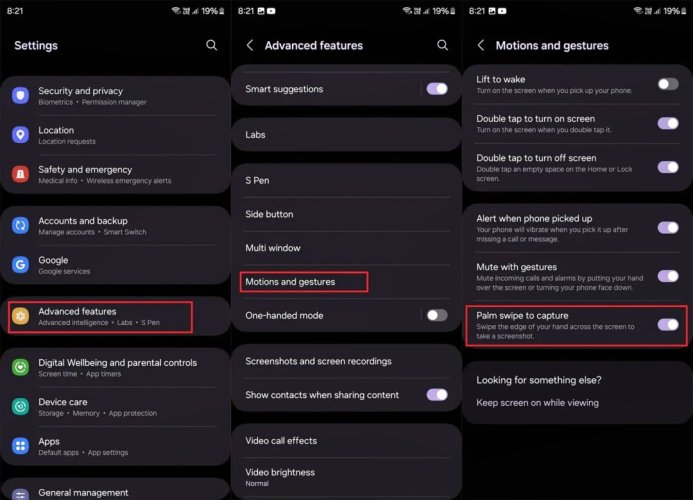
- Galaxy S24'ünüzde Ayarlar uygulamasını başlatın.
- Gelişmiş Özellikler seçeneğini bulana kadar kaydırın . Üzerine dokunun.
- Şimdi Hareket ve Hareketler'e dokunun .
- Burada, Yakalamak için Palm Swipe yazan yeri Açık konuma getirmeniz yeterlidir.
Bixby'den Ekran Görüntüsünü Almasını İste
Samsung'un akıllı asistanı Bixby, sesli komutlar verdiğinizde birçok şeyi yapabiliyor. Ancak Bixby'den sizin için ekran görüntüsü almasını da isteyebileceğinizi biliyor muydunuz? Peki, şu adımları kontrol edin.- S24 cihazının sağ tarafındaki güç düğmesini basılı tutun.
- Ekranınızın alt kısmında mavi Bixby bloğunu göreceksiniz.
- Tek yapmanız gereken şu komutu söylemek: “Merhaba Bixby, ekran görüntüsünü al”
- Bixby artık Bixby'yi ilk çağırdığınız ekranın hemen ekran görüntüsünü alacak.
Google Asistan'dan Ekran Görüntüsü Almasını İsteyin
Google'ın, sesli komutlar vererek çeşitli eylemleri gerçekleştirmesini isteyebileceğiniz bir sesli asistanı vardır. Bixby yerine Google Asistan'ı tercih ediyorsanız bu kılavuz tam size göre. S24'ünüzde Google Asistan yüklüyse ekran görüntüsü almasını isteyebileceğinizi biliyor muydunuz? İşte bunu nasıl yapabileceğiniz.- Ekranınızın sol veya sağ alt köşesinden içeri doğru kaydırın.
- Google Asistan açılır penceresi ekranın alt kısmında görünecektir.
- Tek yapmanız gereken “Tamam Google, ekran görüntüsü al” demek
- Google Asistan ekranınızın ekran görüntüsünü alacaktır. Ayrıca ekran görüntüsünün alındığını belirten küçük bir bildirim açılır penceresi göreceksiniz.
Erişilebilirlik Menüsü Aracılığıyla Ekran Görüntüsü Almak İçin Dokunun
S24 serisine yeni geçiş yapmış bir iPhone kullanıcısıysanız, bir dizi işlevi gerçekleştirmenize olanak tanıyan kayan erişilebilirlik düğmesini bilirsiniz. Peki aynı özelliği Galaxy S24 cihazınızda da kullanabilirsiniz. Bunu nasıl etkinleştirebileceğiniz ve kullanabileceğiniz aşağıda açıklanmıştır.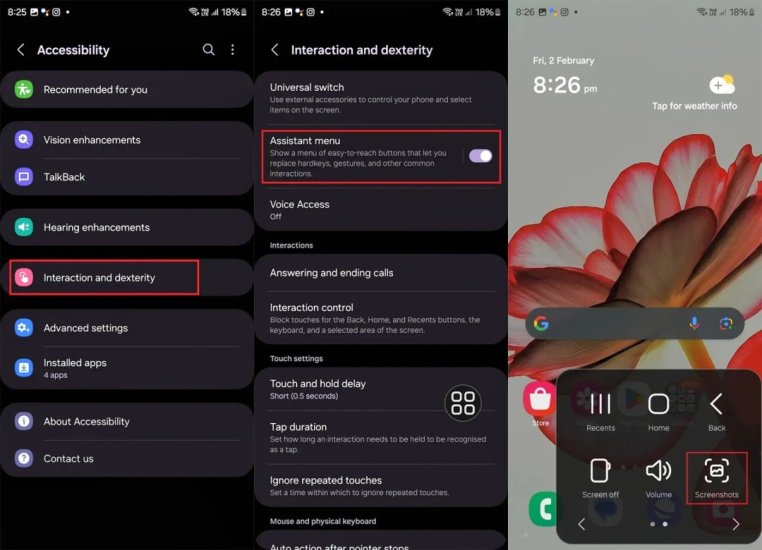
- Galaxy S24'ünüzde Ayarlar uygulamasını açın.
- Şimdi aşağı kaydırın ve Erişilebilirlik seçeneğine dokunun .
- Etkileşim ve Beceri'ye dokunun .
- Son olarak, açmak için Asistan Menüsü geçişine dokunun . Kayan asistan menü simgesini etkinleştirmek istediğinizi onaylayın.
- Ekranınızda kayan bir simge görmelisiniz. Küçük bir seçenek listesini ortaya çıkarmak için üzerine dokunun.
- Ekran görüntüsü seçeneğini göreceksiniz. Galaxy S24'ünüzün ekran görüntüsünü almak için üzerine dokunun.
Hızlı Erişim Panelinden Ekran Görüntüsü Alın
Samsung cihazlarındaki Hızlı Erişim paneli, düzenli olarak gerçekleştireceğiniz işlevlere yönelik çeşitli kısayolların bulunduğu yerdir. Hızlı Erişim panelinden ekran görüntüsü alabileceğinizi biliyor muydunuz? İşte bunu nasıl yapabileceğiniz.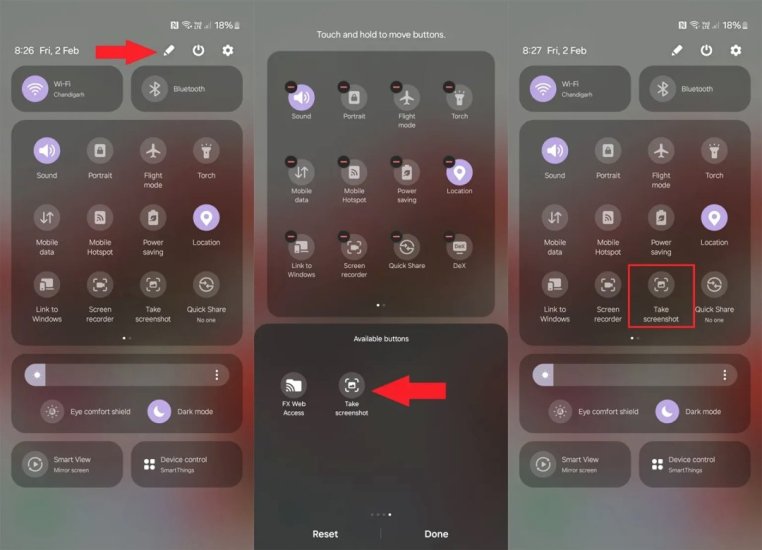
- Öncelikle ekranınızın üst kısmından aşağı doğru kaydırın. Hızlı Erişim panelinin tamamına erişmek için aşağı çekin.
- Sağ üst köşedeki Düzenle simgesine ve ardından Tam altında başka bir Düzenleme seçeneğine dokunun .
- Birkaç simge göreceksiniz, sadece Ekran Görüntüsü Al simgesine dokunun ve onu en üste sürükleyin.
- Değişiklikleri kaydetmek için Bitti'ye dokunun .
- Artık ekran görüntüsü almak istediğinizde Hızlı Erişim panelini aşağı çekip Ekran Görüntüsü Al kutucuğuna dokunmanız yeterlidir.
S Pen ile Ekran Görüntüsü Alın (Yalnızca Galaxy S24 Ultra)
S24 serisinin en iyi cihazına (S24 Ultra) sahipseniz S Pen'i kullanarak sizin için ekran görüntüleri alabilirsiniz. İşte adımlar.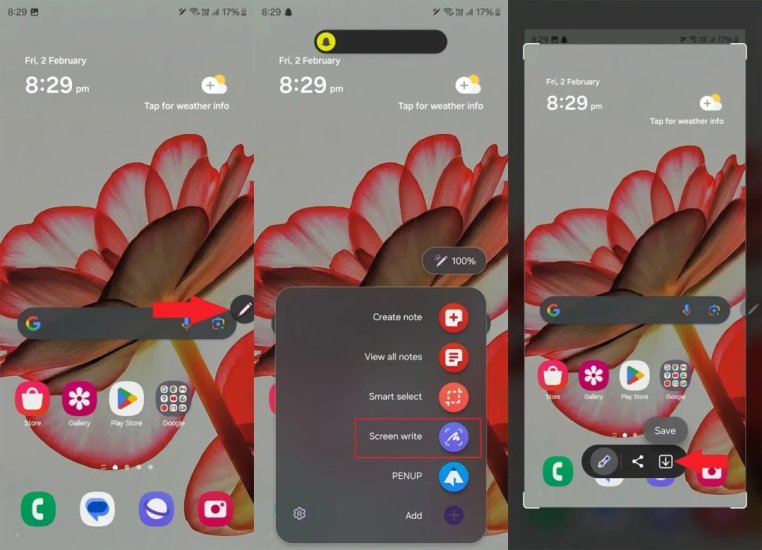
- Ekran görüntüsü almak istediğiniz ekrana gidin.
- Şimdi S Pen'i S24 Ultra'nızdan çıkarın .
- S Pen'i kullanarak ekranınızın kenarındaki küçük kayan simgeye dokunun. Bir seçenekler listesi görünecektir.
- Ekran Yazma seçeneğine dokunduğunuzda Ekran Görüntüsü şimdi yakalanacaktır.
- Ekran görüntüsünün üzerine herhangi bir şey yazmayı seçebilir veya istemiyorsanız alttaki Kaydet simgesine dokunabilirsiniz. Ekran görüntünüz artık cihazınıza kaydedildi.
Uzun Ekran Görüntüsü (veya Kaydırmalı Ekran Görüntüsü) Nasıl Alınır?
Artık normal bir ekran görüntüsü aldığınızda, ekranınızda etkin olan veya mevcut olan her şey yakalanır. Peki ya birden fazla ekran görüntüsü almak istemeden büyük bir ekran görüntüsü almak istiyorsanız? Artık bunu Uzun Ekran Görüntüsü veya Kaydırma Ekran Görüntüsü yöntemini kullanarak yapabilirsiniz.- Öncelikle yukarıdaki yöntemlerden herhangi birini kullanarak ekran görüntüsü alın . (Google Asistan'dan Ekran Görüntüsü almasını istediğiniz yöntem dışında tümü çalışacaktır)
- Bir ekran görüntüsü yakaladığınızda, ekranın alt kısmında ekran görüntüsünün önizlemesini içeren bir araç çubuğunun göründüğünü fark edeceksiniz.
- İki açılır ok içeren simgeye dokunmanız yeterlidir . Sayfa kayan ekran görüntüsünü desteklemiyorsa görünmeyecektir.
- Ekran görüntüsü, ekran görüntüsünde yakalamak istediğiniz gerekli miktarda sayfayı kaplayana kadar simgeye dokunmaya devam edin.