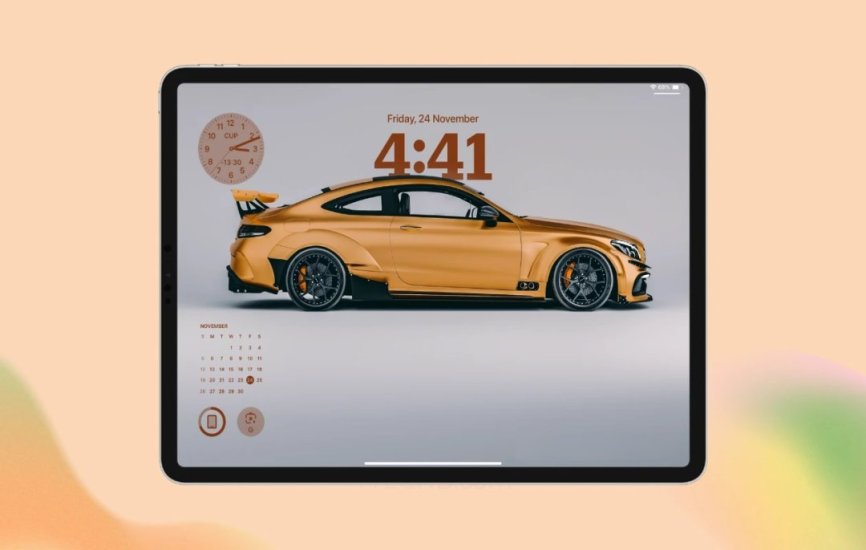
Yeni kilit ekranı özelleştirme özellikleri sayesinde iPad Kilit Ekranı her zamankinden daha güzel. Apple nihayet widget'ları, Derinlik Efektini, Kilit Ekranı Müzik Çalarını ve daha fazlasını sunarak kilit ekranındaki boş alanı kullanıyor. Tüm bu özellikler yakın zamanda piyasaya sürülen iPadOS 17 ile birlikte geliyor .
İPad Kilit Ekranını özelleştirmenin en iyi yolunu öğrenmek istiyorsanız doğru yerdesiniz. Tüm bu yeni özellikleri kullanarak iPad'imin Kilit Ekranını özelleştirdim ve size uygulayabileceğiniz ipuçlarının aynılarını anlatacağım ve iPad'inizdeki genel kilit ekranı görünümünü iyileştireceğim.
İşte varsayılan iPadOS 17 kilit ekranı ile özelleştirme yaptıktan sonra elde edeceklerimiz arasında bir karşılaştırma.

Arka Planı Değiştirme
Kilit ekranını özelleştirmek söz konusu olduğunda mükemmel bir duvar kağıdını seçmek önemlidir. Seçtiğiniz duvar kağıdı tüm cihazınızın tonunu ayarlayabilir ve genel kullanıcı deneyimini etkileyebilir.Varsayılan olarak iPadOS 17, akıllara durgunluk veren canlı hava durumu ve astronomi duvar kağıtları da dahil olmak üzere birçok yeni yerleşik duvar kağıdıyla birlikte gelir. Daha havalı duvar kağıtları arıyorsanız iPad'de Derinlik Efekti ile çalışan duvar kağıtları koleksiyonumuza göz atabilirsiniz.
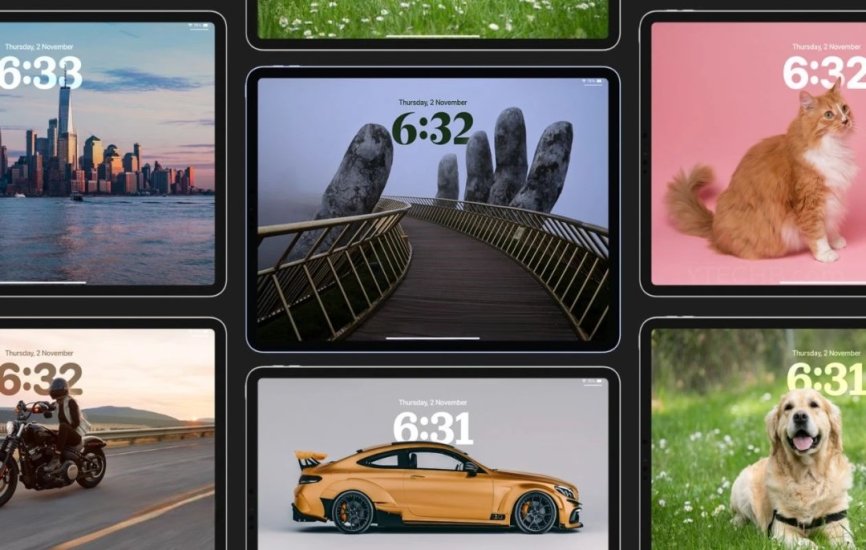
İPad Kilit Ekranına yeni duvar kağıdını değiştirmek veya eklemek için izleyebileceğiniz adımlar şunlardır.
Adım 1: iPad'inizin kilidini açın.
Adım 2: iPad Kilit Ekranınızdaki boş alana basın ve basılı tutun.
Adım 3: Yeni duvar kağıdı eklemek için sağ alt köşedeki “+” simgesini seçin.
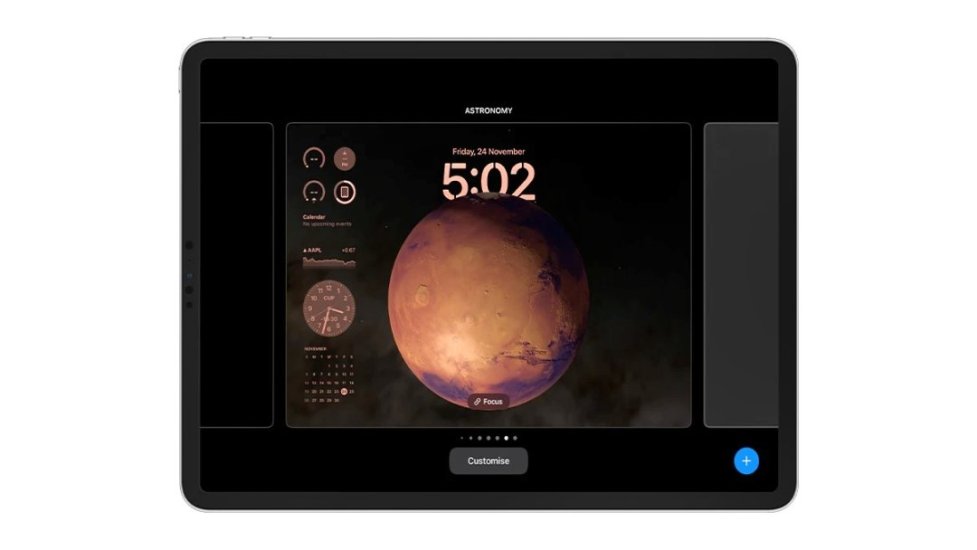
Adım 4: Duvar Kağıdı Galerisinden duvar kağıdını seçin.
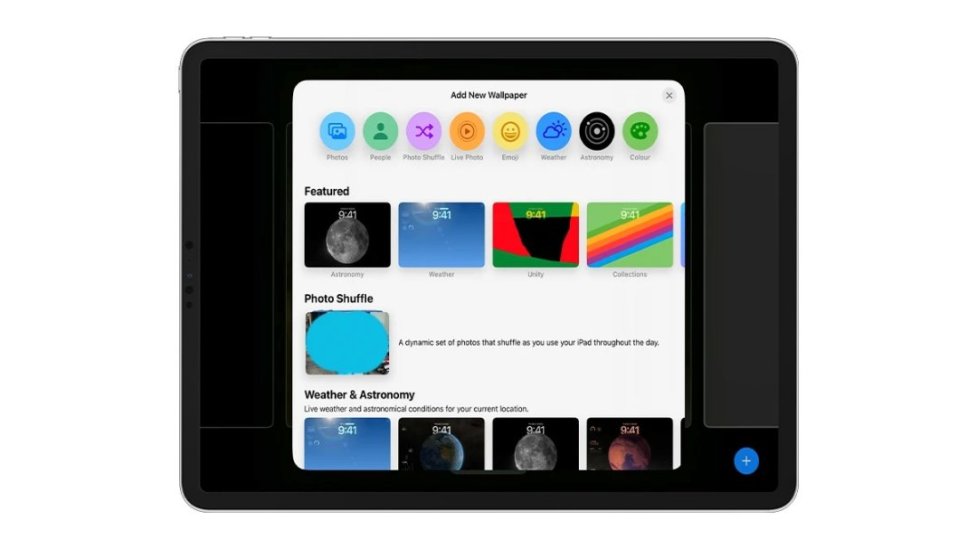
Fotoğraf Kitaplığınızdan bir duvar kağıdı seçmek için Fotoğraflar seçeneğini belirleyebilirsiniz.
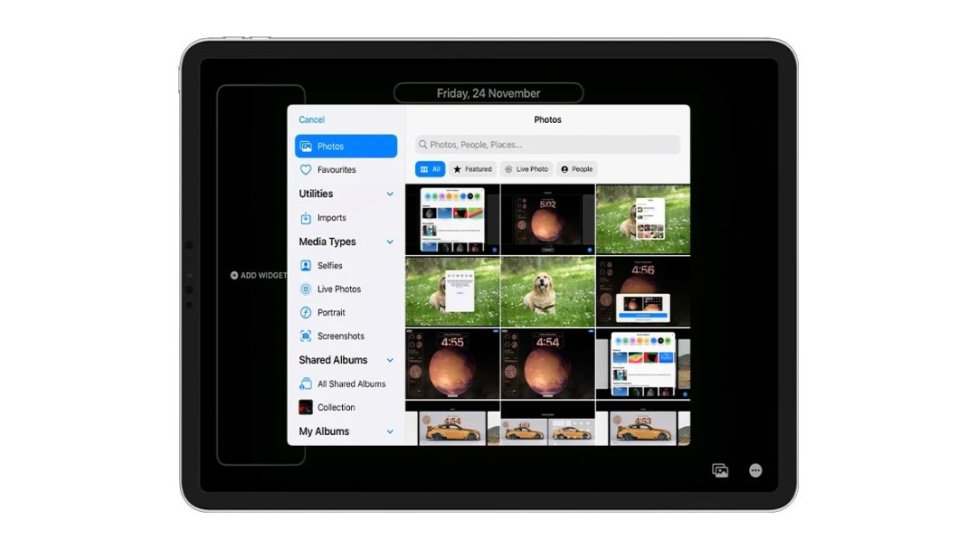
Adım 5: Aksanı Doğal'dan Siyah Beyaz'a, Çift Tonlu veya Renkli Yıkama'ya değiştirmek için sağa kaydırın. Hatta sağ alttaki renk simgesinden rengi seçerek kendi seçtiğiniz aksanı bile değiştirebilirsiniz.
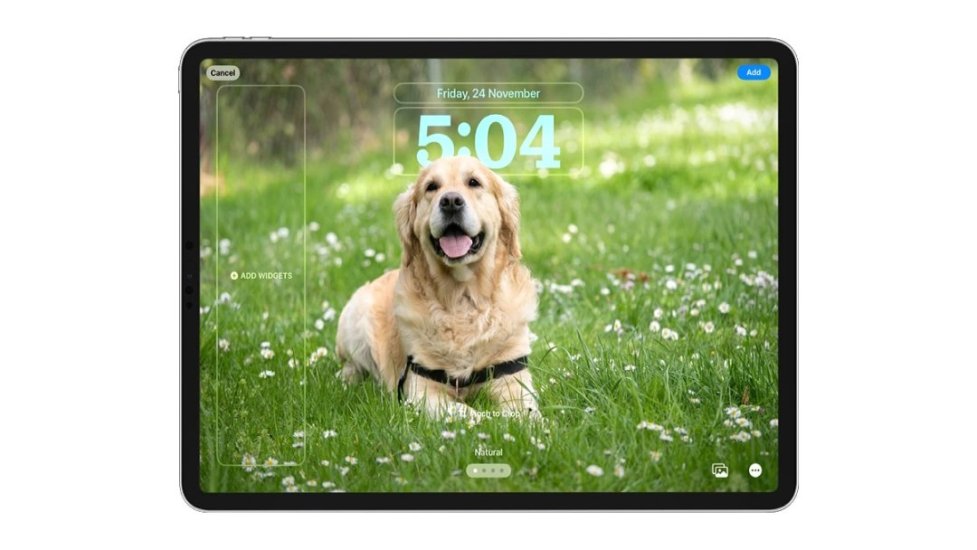
Adım 6: Son rötuşları tamamladığınızda sağ üst köşedeki Ekle düğmesine dokunun.
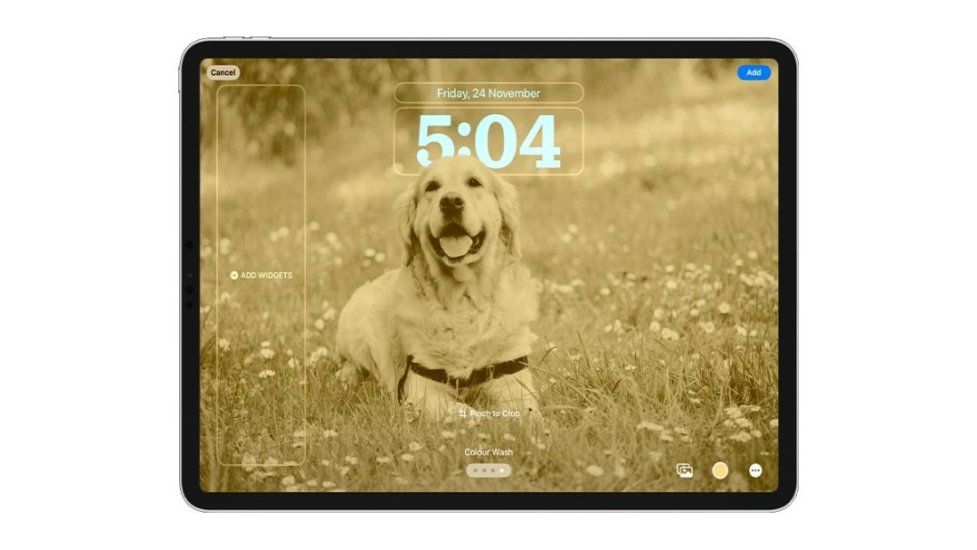
Adım 7: Hem kilit ekranı hem de ana ekran için aynı duvar kağıdını istiyorsanız Duvar Kağıdı Çifti Olarak Ayarla'yı seçin veya ana ekran için ayrı görünümler istiyorsanız Ana Ekranı Özelleştir'i seçebilirsiniz.
Bu kadar. İPadOS 17'de çalışan iPad'inizin kilit ekranı arka planını bu şekilde değiştirebilirsiniz.
iPad Kilit Ekranında Saat Yazı Tipini Özelleştirme
iPadOS 17, kilit ekranı saati için altı yeni yazı tipi getiriyor. Saatin ağırlığını ve rengini bile değiştirebilirsiniz. İşte iPad'inizdeki saat yazı tipini nasıl özelleştirebileceğiniz.Adım 1: Kilit ekranını basılı tutun ve Özelleştir seçeneğini, ardından Kilit Ekranını Özelleştir seçeneğini seçin.
Adım 2: Saat'e dokunun ve en çok beğendiğiniz yazı tipini seçin.
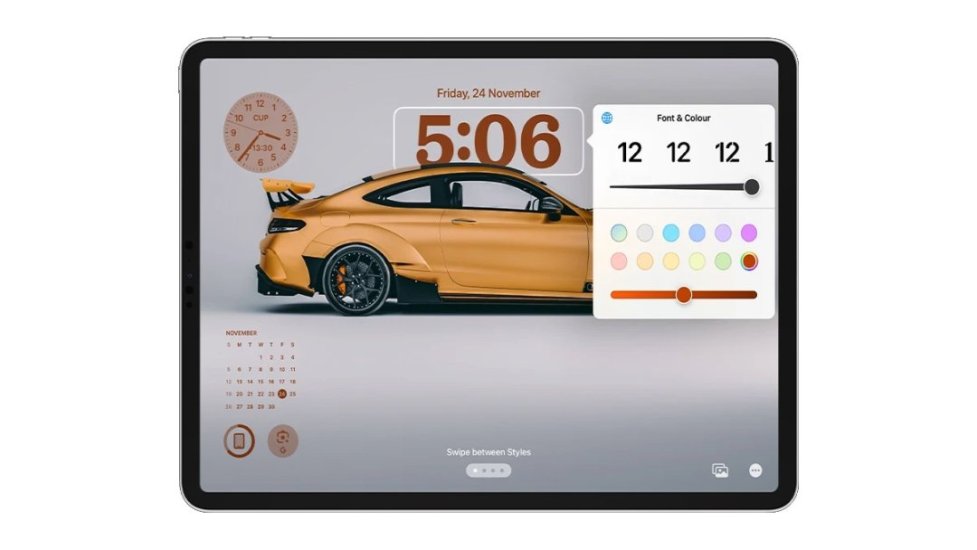
Adım 3: Yazı tipi ağırlığını değiştirmek için, metni kalın yapmak için denetleyiciyi sağa veya daha minimalist bir görünüm için sola kaydırın.
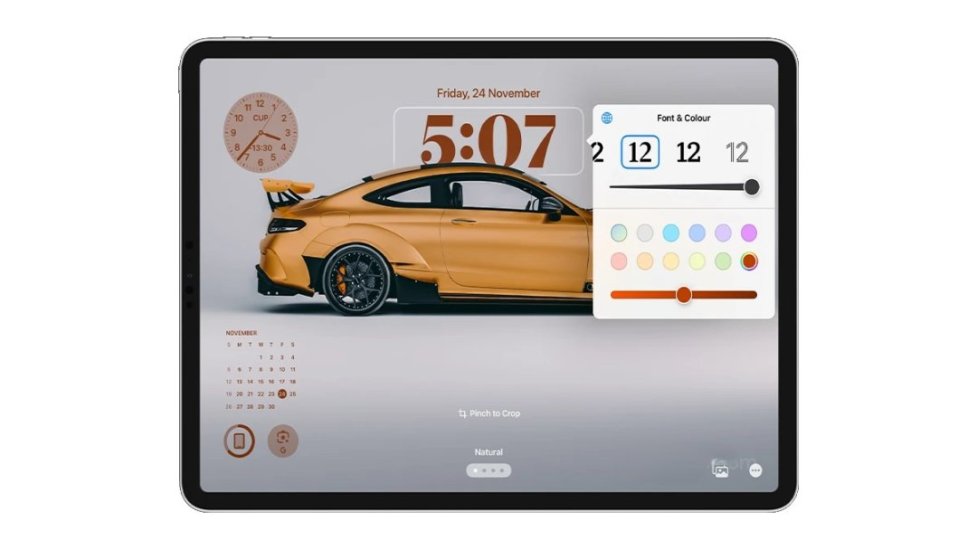
Adım 4: Saat rengini değiştirmek istiyorsanız, renk paletinden birini seçmeniz yeterlidir veya renk seçiciyi açmak için son seçeneği seçebilirsiniz.
Bu kadar.
iPad Kilit Ekranına Widget'lar Ekleme
iPad Kilit Ekranı özelleştirme özelliklerinin en iyi özelliklerinden biri yeni widget'ların eklenmesidir.Evet, sonunda iPad'inizin Kilit ekranına widget'lar ekleyebilirsiniz. Ancak şimdilik widget'lar yalnızca yatay modla sınırlı ve iPad'inizi dikey moda çevirdiğinizde kaybolacak.
İlginç Bilgi: iPad Kilit Ekranındaki widget alanına en fazla 16 widget veya 8 büyük widget ekleyebilirsiniz.
iPad Kilit Ekranına nasıl widget ekleyebileceğiniz aşağıda açıklanmıştır.
Adım 1: iPad'inizin kilidini açın.
Adım 2: Kilit ekranınızdaki boş alana basılı tutun.
Adım 3: Özelleştir seçeneğini seçin veya yeni bir kilit ekranı kurulumu yapmak ve yeni duvar kağıdını seçmek için Ekle düğmesine dokunabilirsiniz. Kilit Ekranını Özelleştir seçeneğini seçin.
Adım 4: Sol taraftaki Widget Ekle seçeneğini seçin.
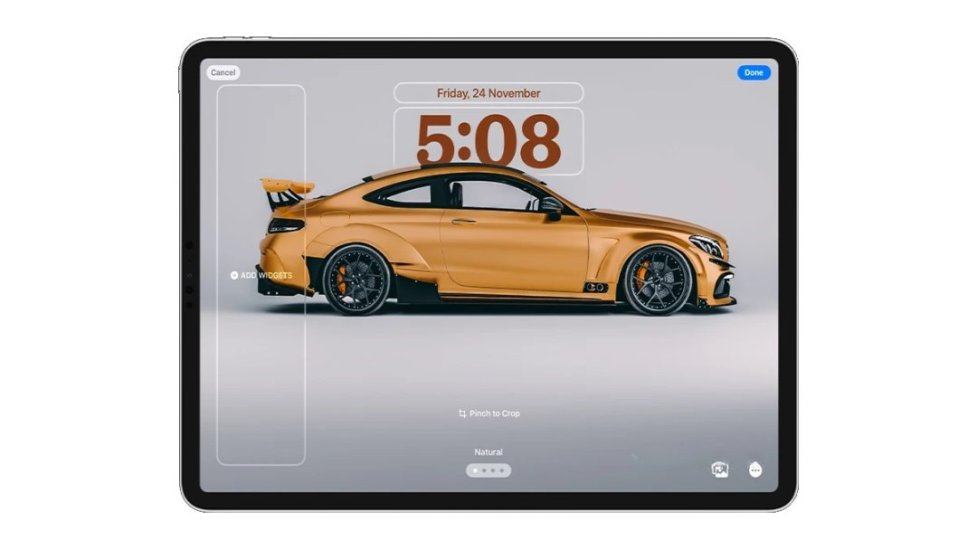
Adım 5: Kilit ekranına eklemek istediğiniz widget'ları seçin, widget'ı hızlı bir şekilde bulmak için arama seçeneğini kullanabilirsiniz. Kilit ekranına eklemek istediğiniz widget'a dokunun.
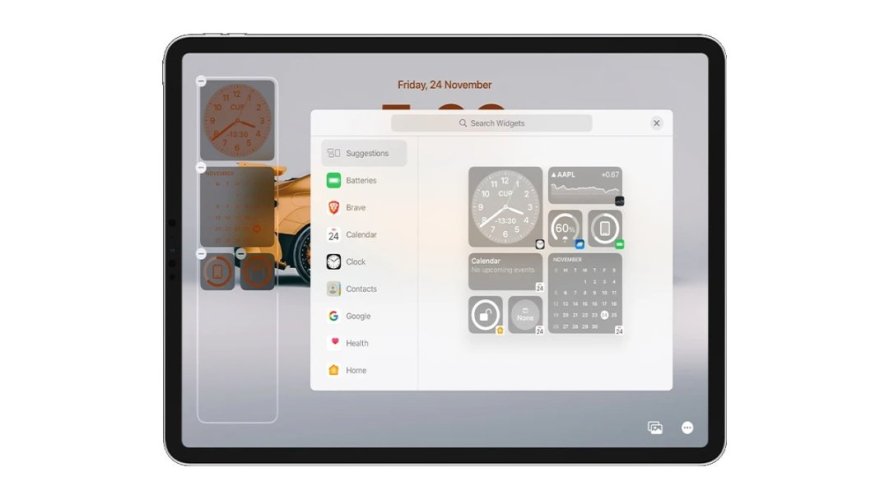
Adım 6: Konumlarını değiştirmek için herhangi bir widget'a dokunup basılı tutabilirsiniz. Apple, widget'ları widget alanında istediğiniz yere yerleştirmenize izin veriyor, eğer 2-3 widget'ınız varsa, isterseniz ortada veya altta herhangi bir yere yerleştirebilirsiniz.
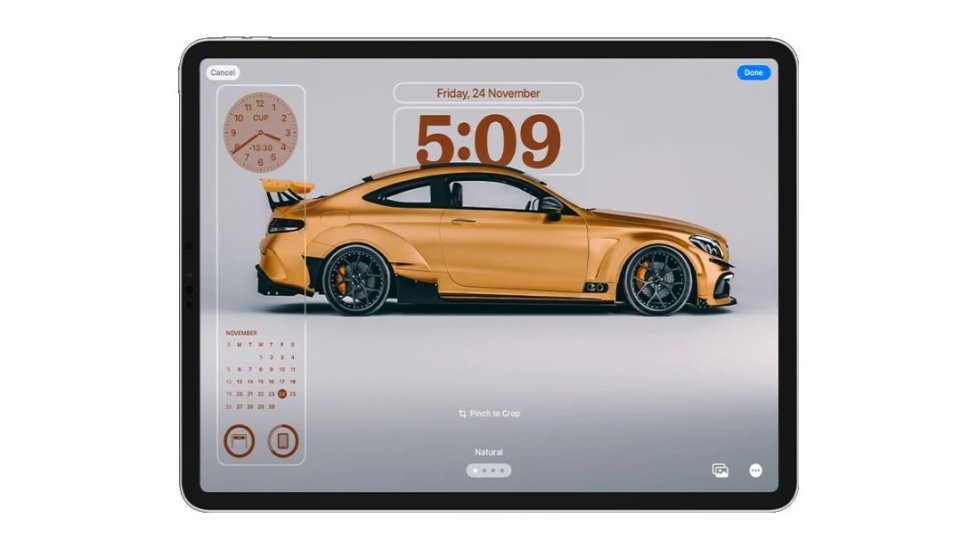
Adım 7: Hava durumu widget'ı gibi birden fazla işlevi varsa, konumu değiştirmek için ona dokunabilirsiniz.
Adım 8: Widget eklemeyi tamamladığınızda, kurulumu kaydetmek için sağ üst köşedeki Bitti'ye dokunun.
Hatta saatin üzerine yerleştirilen widget'ı bile değiştirebilirsiniz, sadece ona dokunun ve ardından widget'lar karuselinden widget'ı seçin.


