
Görev Yöneticisi, sürümü ne olursa olsun Windows'ta en sık kullanılan programlardan biridir. Şu anda çalışan programları ve CPU, RAM, grafik kartı, sabit disk ve Windows işletim sistemindeki işlemler gibi kaynak kullanımını görüntüleyen bir araçtır. Görev Yöneticisi, yanıt vermeyen programları ve işlemleri sonlandırmak, yeni görevler başlatmak, sisteminizin performansını izlemek ve ayrıntılı bilgileri görüntülemek için kullanılabilir.
Ancak, Görev Yöneticisi'ni kullanarak işi halletmeden önce, onu nasıl açacağınızı bilmeniz gerekir. İster yeni başlayan ister teknoloji meraklısı olun, Windows'ta Görev Yöneticisi'ni açmanın farklı yollarını ve kısayollarını anlamanıza yardımcı olmak için bu ayrıntılı kılavuzu derledik. En kolay yolla başlayalım.
1. Windows Arama ile Görev Yöneticisi'ni açın
Windows Görev Yöneticisi'ni karmaşıklık olmadan açmanın en kolay yoludur. Aşağıda bunun nasıl yapılacağına dair adımlar yer almaktadır.
Adım 1 : Windows Başlat menüsüne gidin veya 'Windows + S' tuşlarına basın.
Adım 2 : Şimdi Görev Yöneticisi yazın ve Enter'a basın.
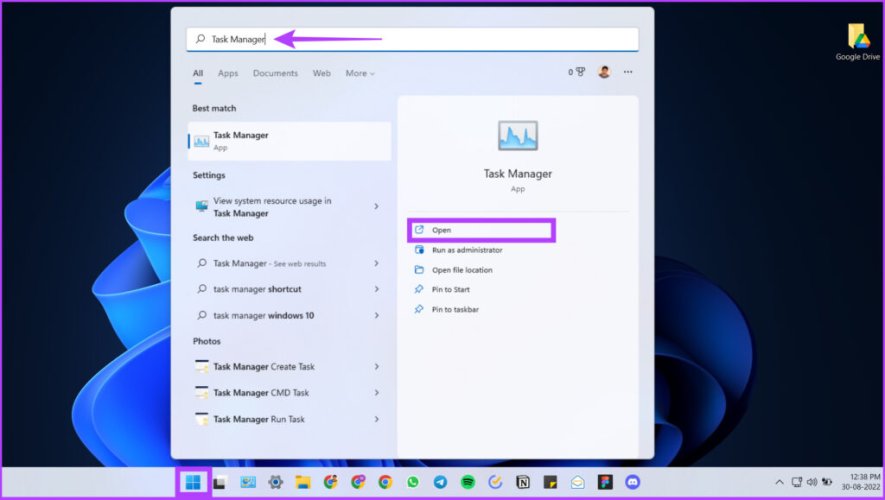
İşte bu kadar! Windows'ta görev yöneticisini açmanın en kolay yoludur.
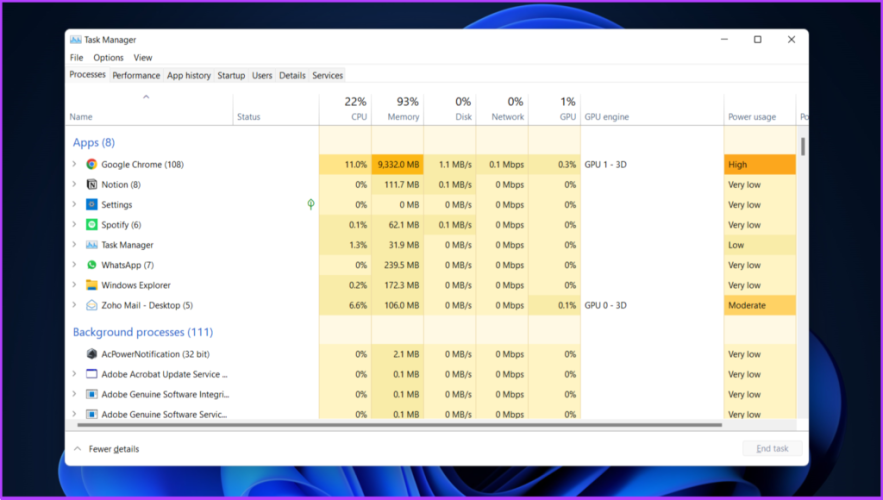
Ancak Görev Yöneticinizin yüklenmediğini veya çalışmadığını görürseniz, Görev Yöneticisi'nin çalışmaması sorununu çözmenin en iyi yollarını içeren kılavuzumuza göz atın .
2. Windows'ta Görev Yöneticisini Açmak İçin Klavye Kısayollarını Kullanın
Bazı uygulamalar blok dışına çıkabilir ve Windows yazılımınızın yanıt vermemesine yol açabilir. Bu senaryoda, çalışan uygulamayı görmek ve durdurmak için Windows Arama'ya erişemezsiniz. Bunu aşmak için Windows kısayollarımız var. Görev Yöneticisi'ni açabileceğiniz üç farklı tuş kombinasyonu vardır. Hadi bunlara bir bakalım.Win + X Kısayolunu Kullanarak Görev Yöneticisini Açın
Sadece Win + X'e basın veya görev çubuğundaki Başlat (Windows) düğmesine sağ tıklayın. Şimdi, menüden Görev Yöneticisi'ne tıklayarak açın.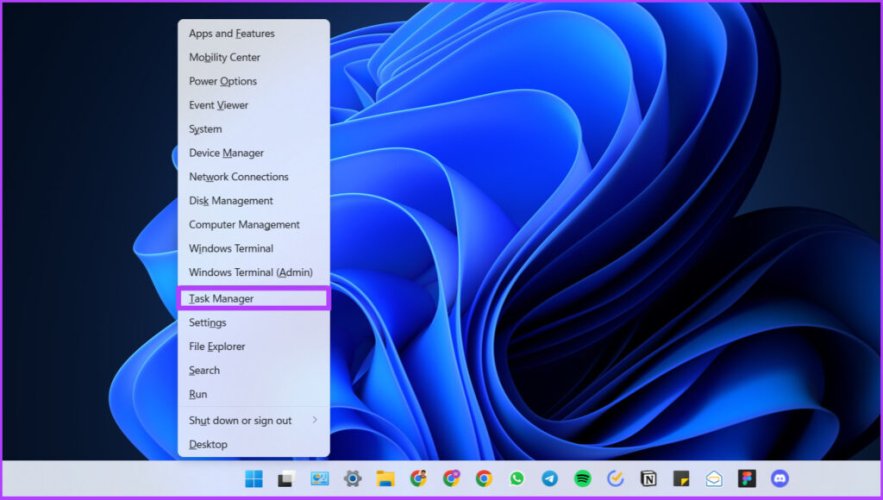
İşte bu kadar. Basit, değil mi? Devam edelim. Windows kısayol tuşlarına erişemiyorsanız, Windows'ta çalışmayan klavye kısayollarını düzeltme rehberimiz size yardımcı olacaktır.
Win + X ve T Kısayolunu Kullanarak Görev Yöneticisini Açın
Bu yöntem yukarıdakinin bir uzantısıdır. Bu yaklaşımı kullanarak, fareye gerek kalmadan doğrudan Windows Görev Yöneticisi'ni açabilirsiniz.İlk olarak, Windows Hızlı Erişim Menüsünü açmak için Win + X tuşlarına basın. Şimdi, T tuşuna basın. Bu, Windows Görev Yöneticisini açacaktır.
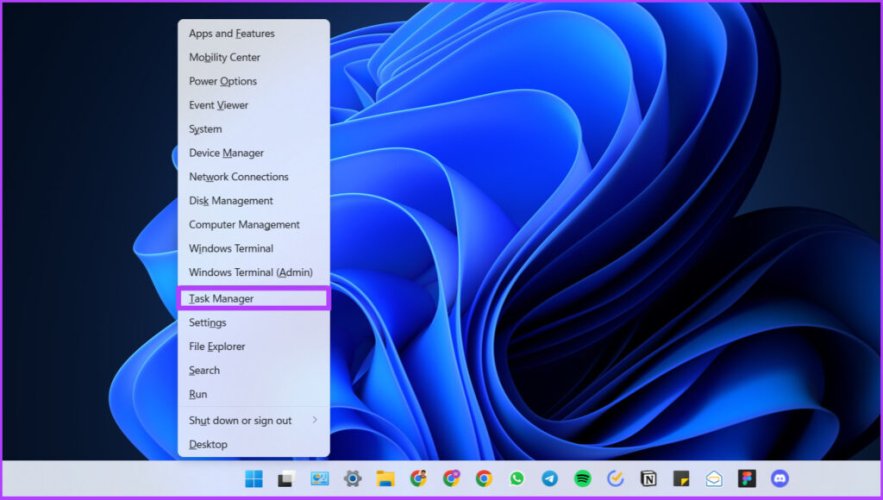
Bu yöntem yukarıda sıralananlardan daha kolay ve daha etkilidir.
Ctrl+Alt+Del Windows Kısayol Tuşunu Kullanarak Görev Yöneticisini Açın
Görev Yöneticisi'ni açmanın bir diğer yolu da Windows Kısayol Tuşlarını kullanmaktır.Ctrl + Shift + Del tuşlarına birlikte basın. Anında Windows Görev Yöneticisi açılacaktır. Ancak bazı uygulamalar kullanıcıların yukarıdaki yöntemle Görev Yöneticisi'ne erişmesini engelleyebilir.
Bu durumda, Ctrl + Shift + Del tuşlarına birlikte basın ve Grafiksel Tanımlama ve Kimlik Doğrulama (GINA) ekranında Görev Yöneticisi'ni seçin. Ek bir avantaj olarak, bu kısayol tuşu uzak masaüstü kullanırken veya sanal makinede çalışırken Görev Yöneticisi'ni açmaya yardımcı olur.
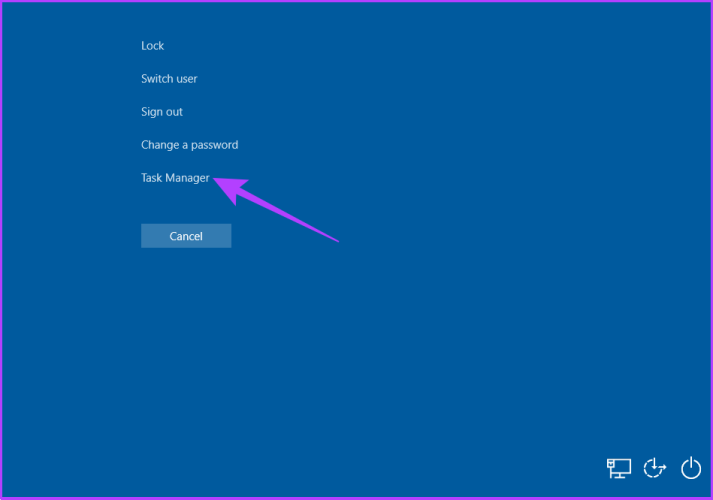
3. Windows'ta Çalıştır Komutunu kullanarak Görev Yöneticisi'ni açın
Çalıştır komutuyla Windows'un temel bileşenlerine erişilebilmesi şaşırtıcı değildir. İşte Görev Yöneticisi'ne nasıl erişileceği.Adım 1 : Windows Arama'ya gidin ve Çalıştır yazın. Alternatif olarak, doğrudan 'Win + R' kısayol tuşuna basabilirsiniz.
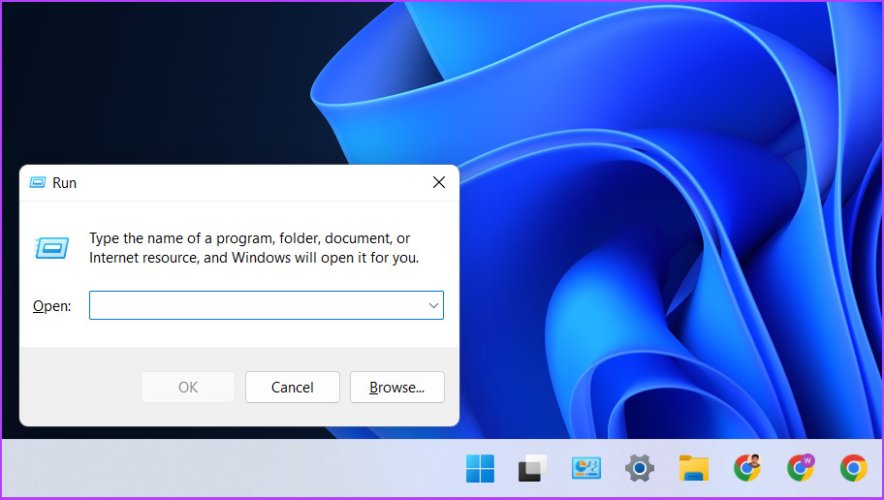
Adım 2 : Şimdi taskmgr veya taskmgr.exe yazın ve Enter'a basın.
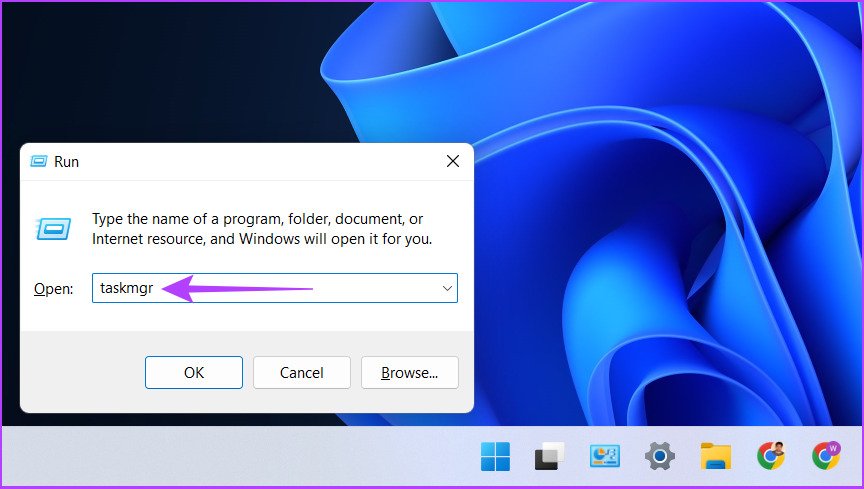
4. Dosya Gezgini'nden Windows'ta Görev Yöneticisi'ni Açın
Evet, Dosya Gezgini'nden Görev Yöneticisi'ne hızlı iki adımlı bir işlemle erişebilirsiniz. İşte nasıl yapılacağı.Adım 1 : Bilgisayarınızda Dosya Gezgini'ni başlatın veya 'Win + E' tuşlarına basın.
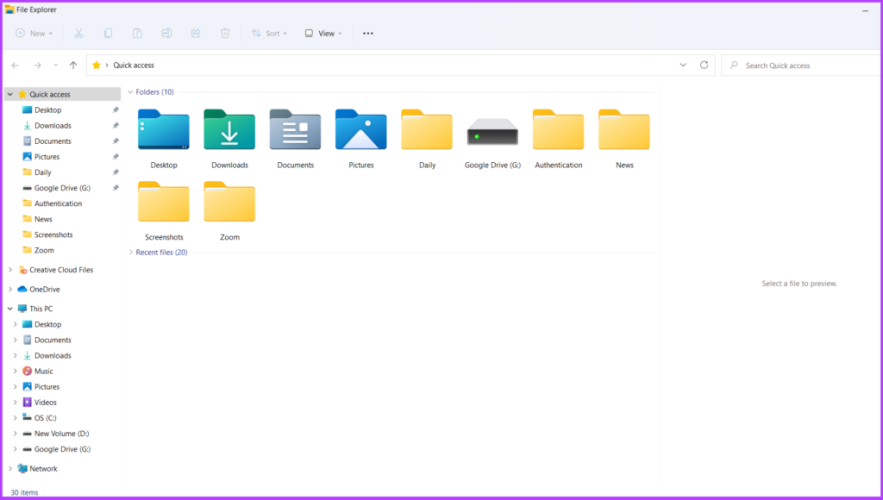
Adım 2 : Adres çubuğuna taskmgr.exe yazıp Enter'a basın.
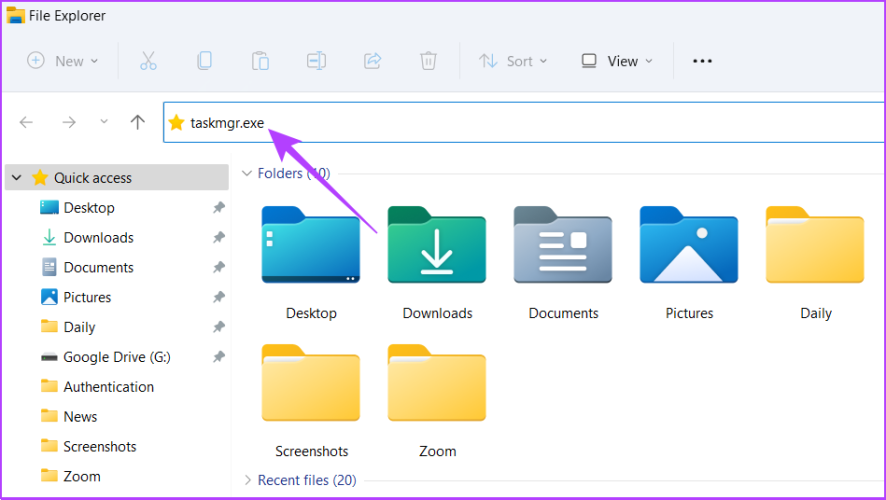
5. Denetim Masası üzerinden Windows'ta Görev Yöneticisine erişin
Denetim Masası birçok seçeneğe ev sahipliği yapar ve ayrıca Windows Görev Yöneticisi'ni açma seçeneği de vardır. Bunu açmak için aşağıdaki adımları izleyin.Adım 1 : Görev çubuğuna sabitlenmiş Denetim Masası'na gidin.
Sabitlemediyseniz, Denetim Masası'nı açmak için Windows Arama'yı kullanın.
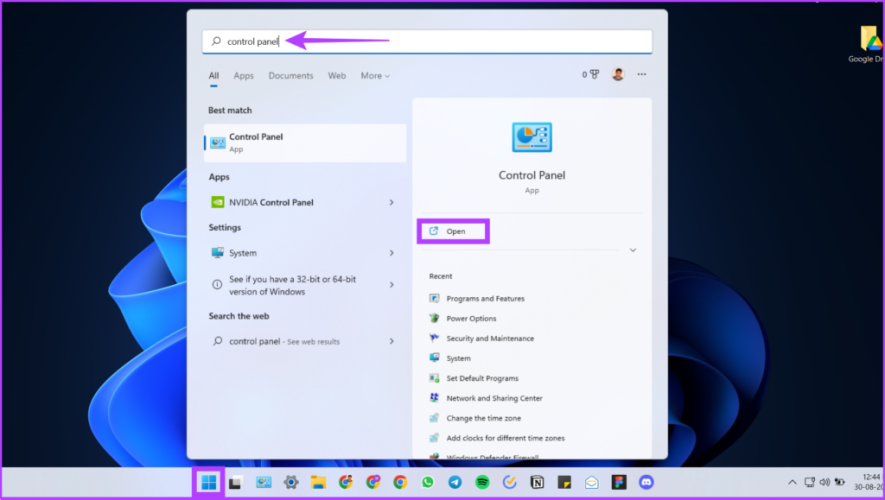
Adım 2 : Denetim Masası'nın adres çubuğuna taskmgr.exe yazın ve Enter'a basın.
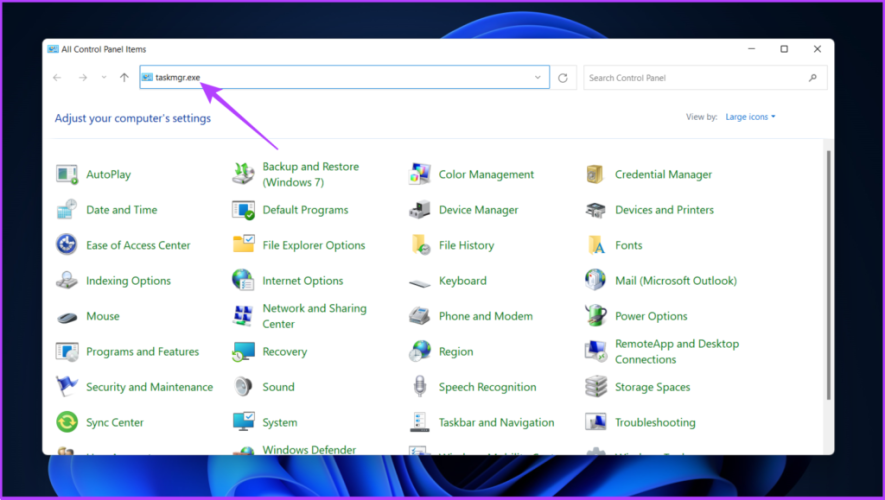
6. Görev Yöneticisini Açmak İçin Ayarlar Uygulamasını Kullanın
Adım 1 : Windows Ayarlarını açmak için 'Win + I' kısayol tuşuna basın.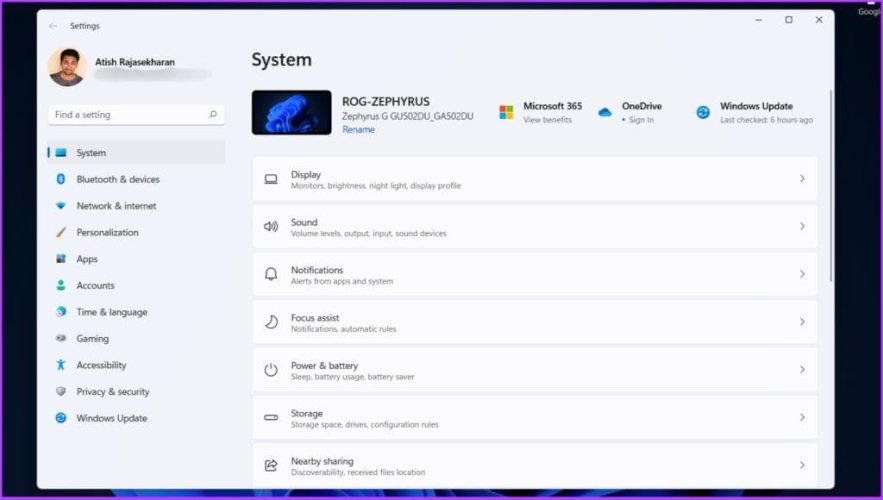
Adım 2 : Ayarlar çubuğuna Görev Yöneticisi yazın ve Görev Yöneticisi'ni açmak için 'Görev Yöneticisi'nde sistem kaynak kullanımını görüntüle' seçeneğine tıklayın.
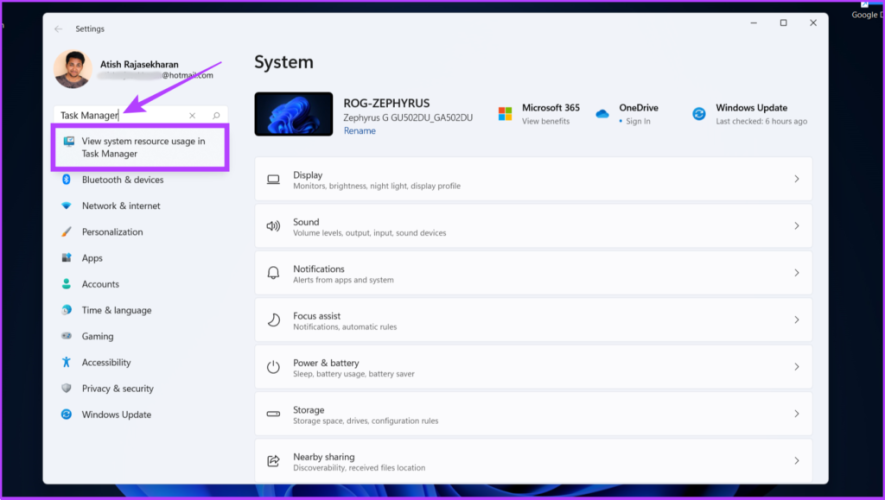
Yukarıdaki tüm adımlar oldukça basitti. Şimdi karmaşık görünen ama uygulaması kolay yollara geçelim.
7. Komut İstemi veya PowerShell'i kullanarak Windows Görev Yöneticisi'ni açın
Windows, Komut İstemi, Terminal veya PowerShell olmadan eksiktir. İşte Görev Yöneticisi'ni kullanarak nasıl açacağınız.Adım 1 : PowerShell'i veya Komut İstemi'ni açın.
Eğer bilmiyorsanız, Windows'ta Komut İstemi'nin nasıl açılacağına dair rehberimizde çeşitli yöntemleri ayrıntılı olarak anlattık.
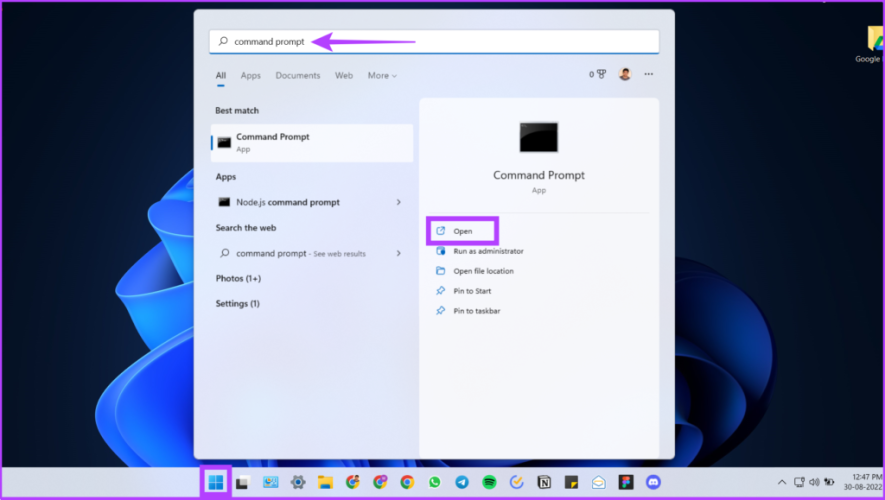
Adım 2 : Şimdi taskmgr.exe yazın ve Enter'a basın.
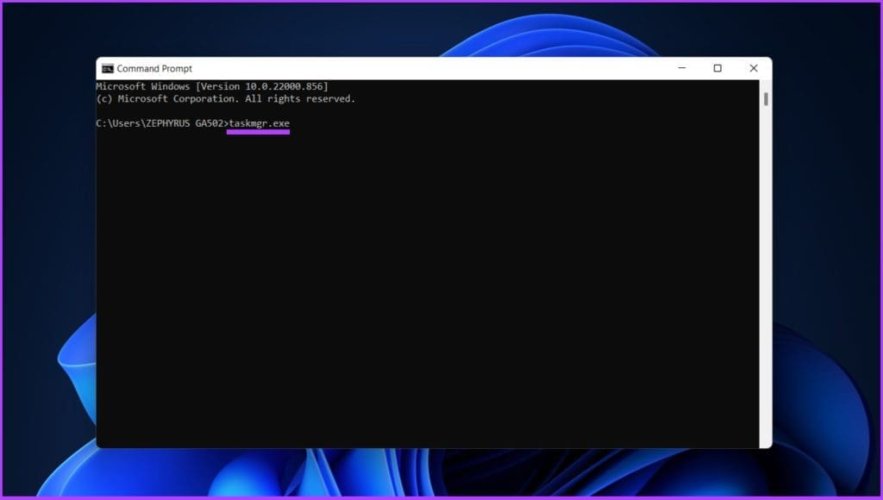
8. Windows Aracını Kullanarak Windows 11'de Görev Yöneticisini Açın
Bu yöntem için Görev Yöneticisi'ne erişmek için Windows Araçları seçeneğini kullanacağız. Windows Araçları, sistem yöneticileri ve gelişmiş kullanıcılar için araçlar içerir. Aşağıdaki adımları izleyin.Adım 1 : Windows tuşuna basın ve Tüm uygulamalar'a gidin.
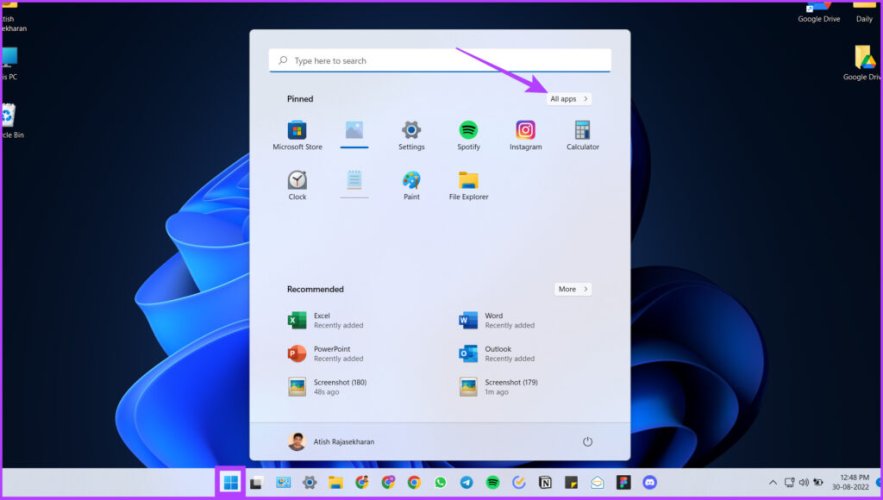
Adım 2 : Şimdi aşağı kaydırarak Windows Aracı'nı bulun ve açın.
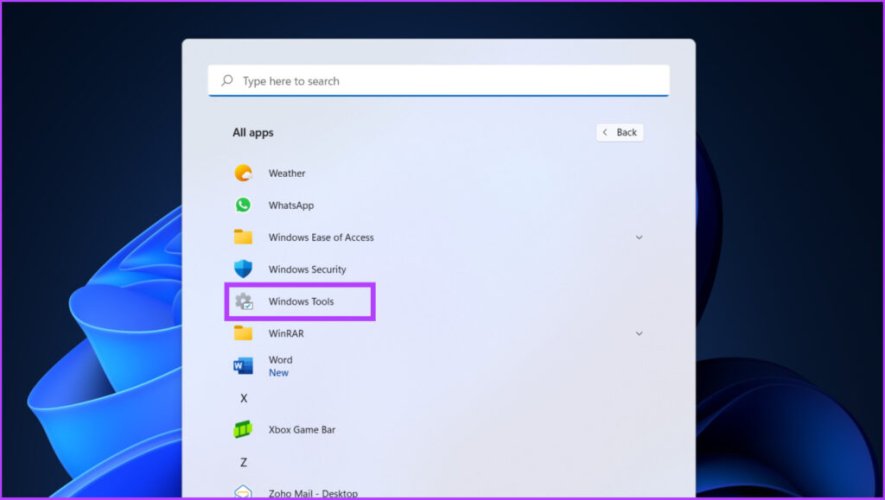
Adım 3 : Aşağı kaydırın ve Görev Yöneticisi'ne çift tıklayın.
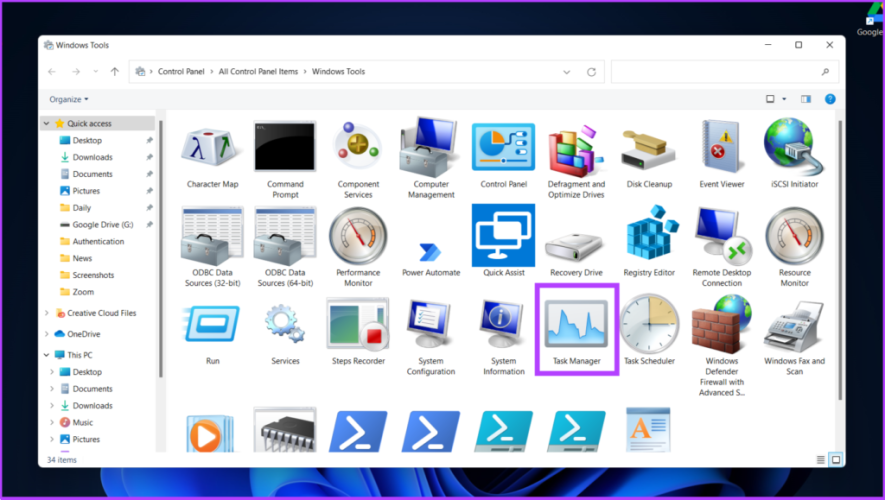
Görev Yöneticisi'ni açmanın pek de alışılmış bir yolu olmasa da, bazen Windows'taki konumunuzu göz önünde bulundurduğunuzda Görev Yöneticisi'ni açmanın bu yolu kolay olabilir.
9. Kısayol İşlevini Kullanarak Görev Yöneticisini Açın
Görev Yöneticisi'ni sık kullanıyorsanız, kolay kullanım için bir kısayol oluşturup masaüstüne yerleştirmeniz daha iyi olur. İşte nasıl yapılacağı.Adım 1 : Masaüstünde herhangi bir yere sağ tıklayın, Yeni'ye gidin ve Kısayol'u seçin.
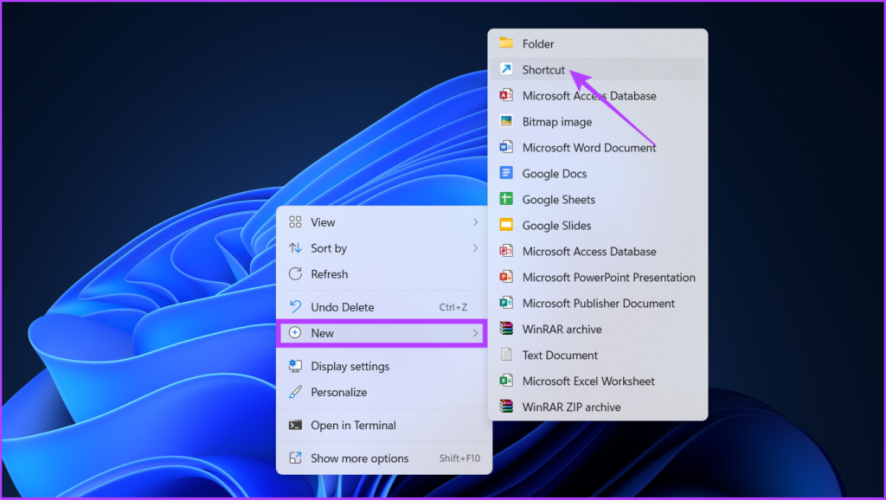
Adım 2 : Şimdi konum alanına taskmgr.exe yazın ve İleri'ye tıklayın.
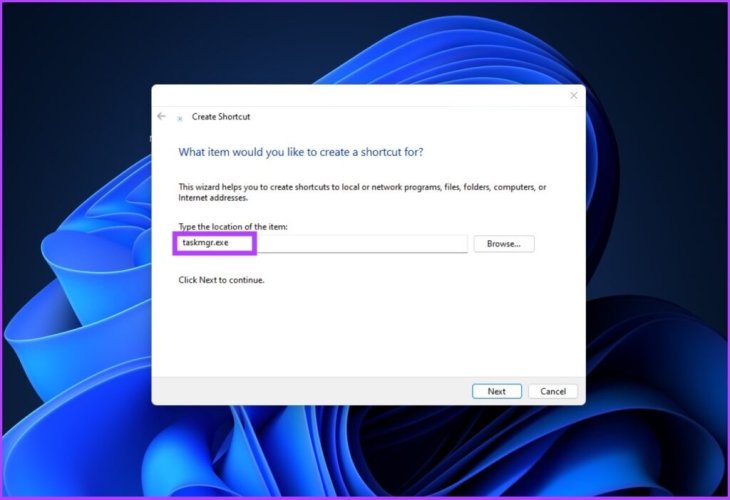
Adım 3 : Kısayolun ismine Görev Yöneticisi yazın ve Enter'a basın.
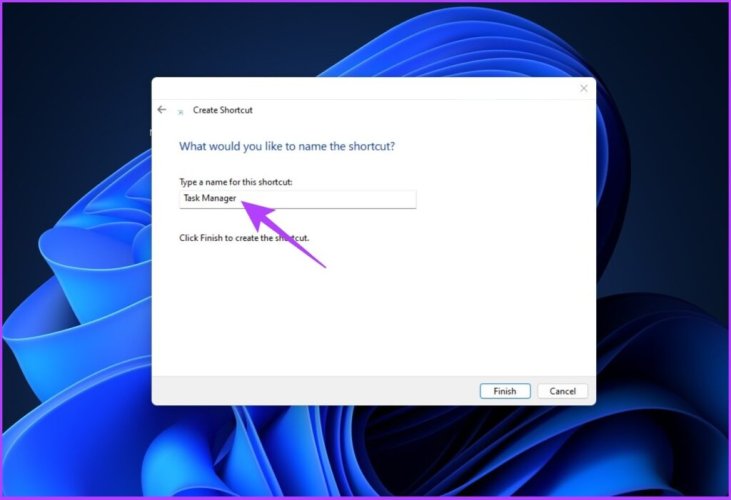
Masaüstünde bir Görev Yöneticisi Kısayolu oluşturulacak. Böylece, bir dahaki sefere, birden fazla adımı takip etmek veya kısayolları hatırlamak gibi sıkıcı bir iş yapmak zorunda kalmayacaksınız. Kısayol'a çift tıklayın ve Görev Yöneticisi'ni açın.

